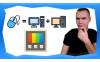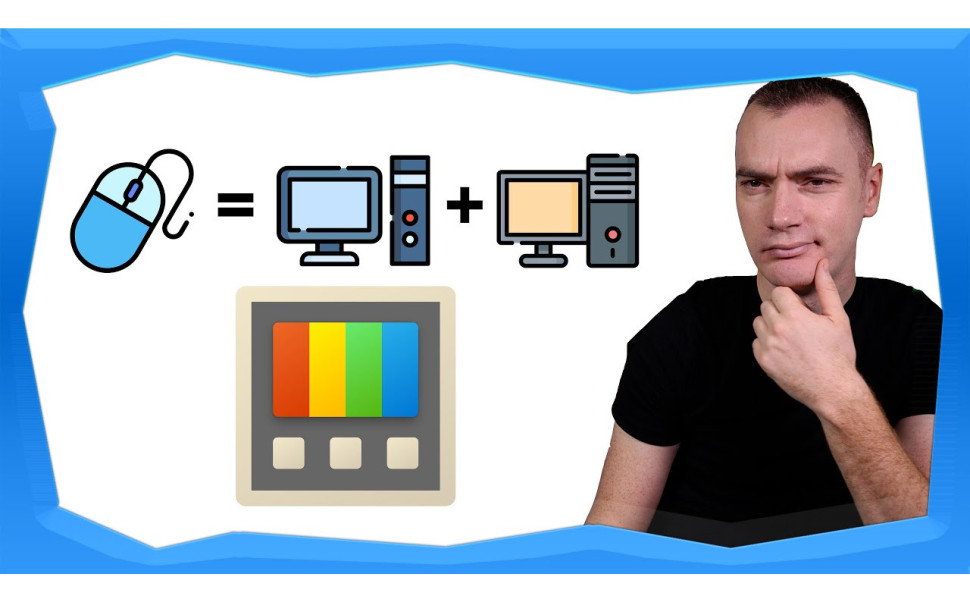
КАК ДА ПОЛЗВАМЕ ЕДНА МИШКА НА ДВА КОМПЮТЪРА И ОЩЕ ТРИКОВЕ С MS POWERTOYS
Здравейте, хора,
това е втората статия посветена на темата за Microsoft PowerToys - пакет от допълнителни инструменти, които може да използвате в операционните системи Windows. Днес ще разгледаме още някои интересни инструменти и възможностите, които те ни дават.
Започвам с това, как да използваме една и съща мишка и клавиатура, за да работим на два или повече компютри, без да трябва физически да включваме и изключваме мишката и клавиатурата от USB-тата. Инструмента в PowerToys се нарича Mouse Without Border.
Приложението трябва да е включено и на двата компютъра. На компютър номер 1, към който физически са свързани мишката и клавиатурата, натискаме New Key и създаваме нов секретен ключ.
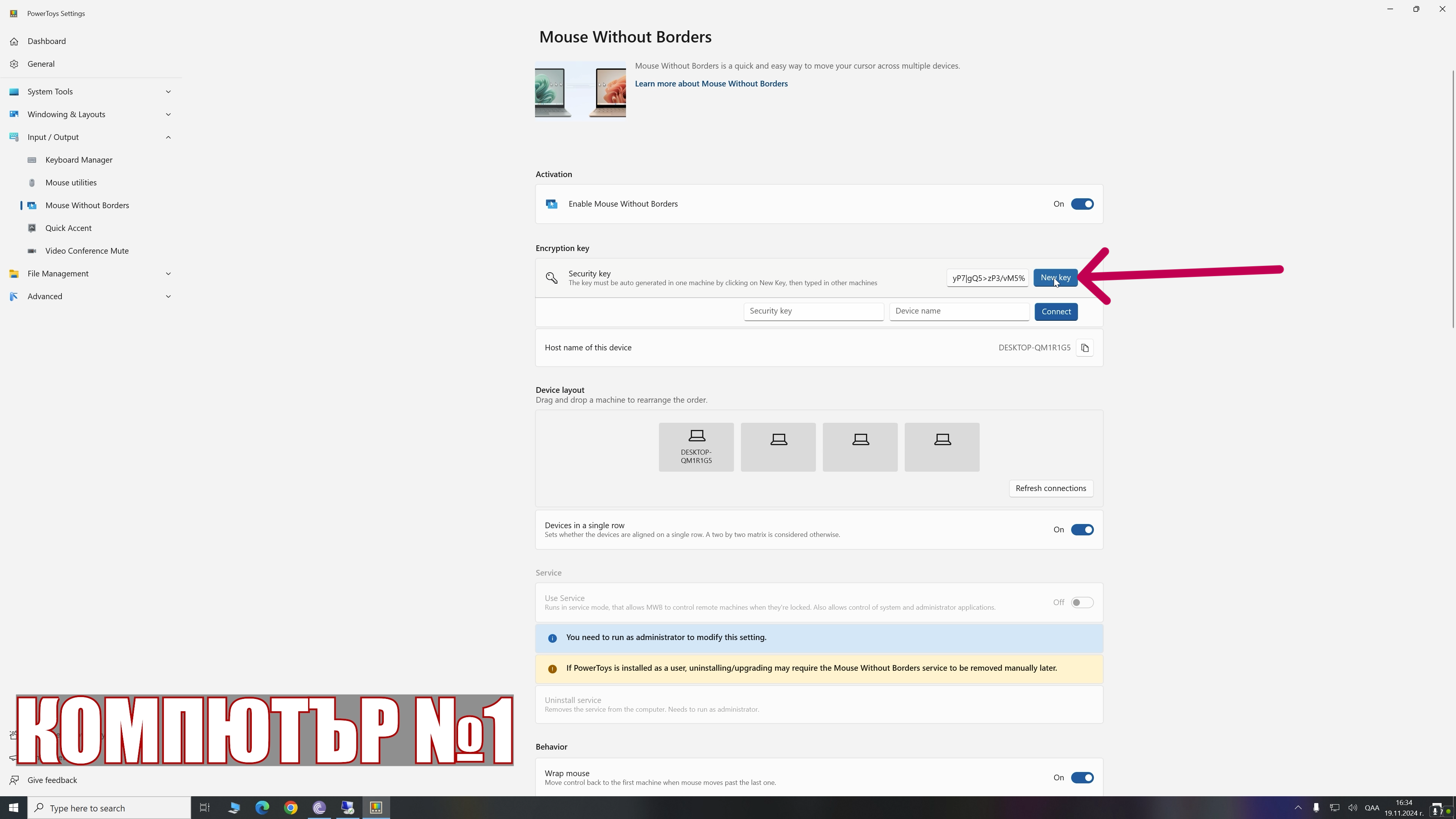
Копираме генерирания по-горе ключ в първото поле, а във второто поле пишем името на компютър номер 2 и натискаме Connect.
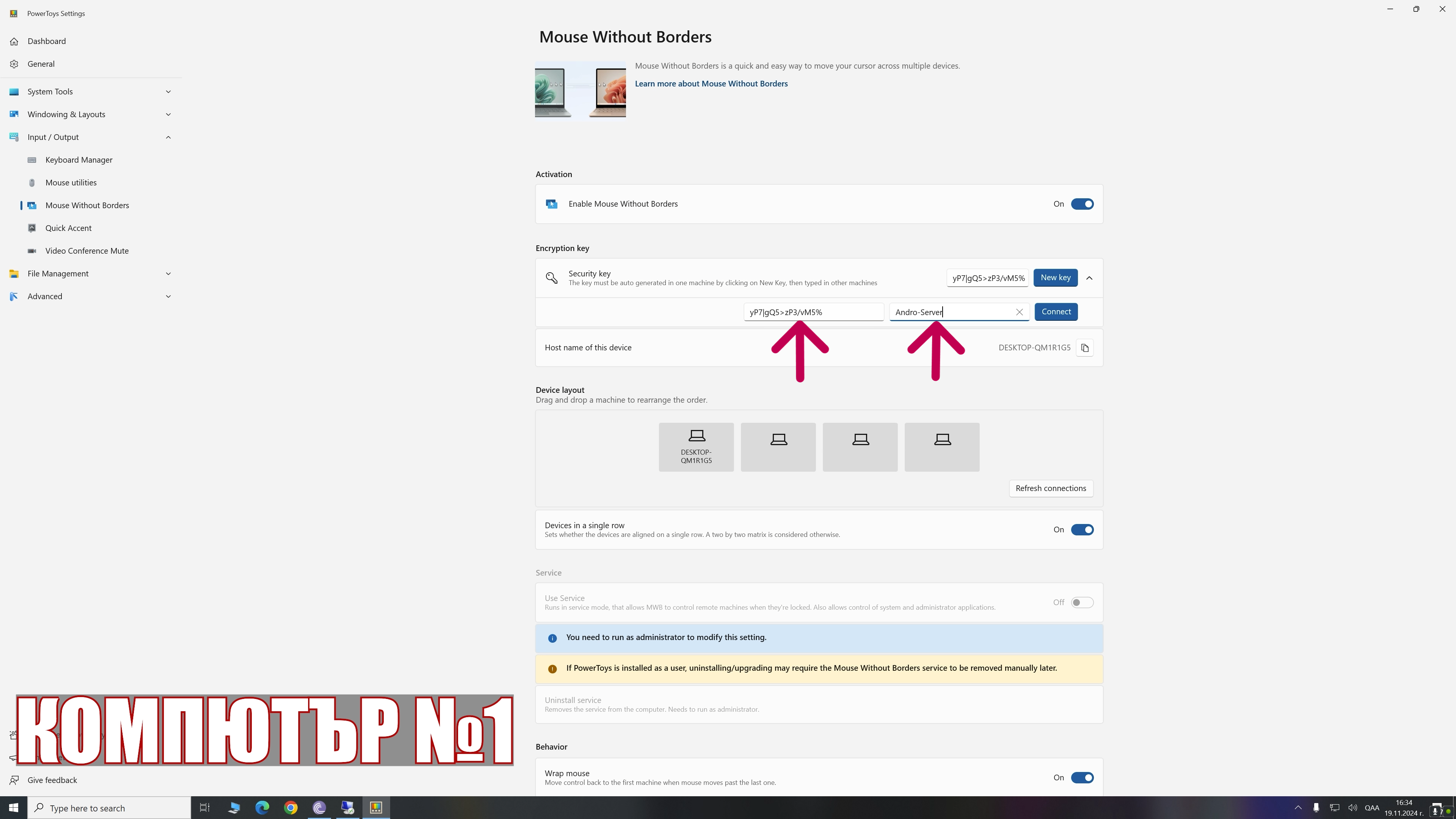
Виждате втория компютър се появи долу.
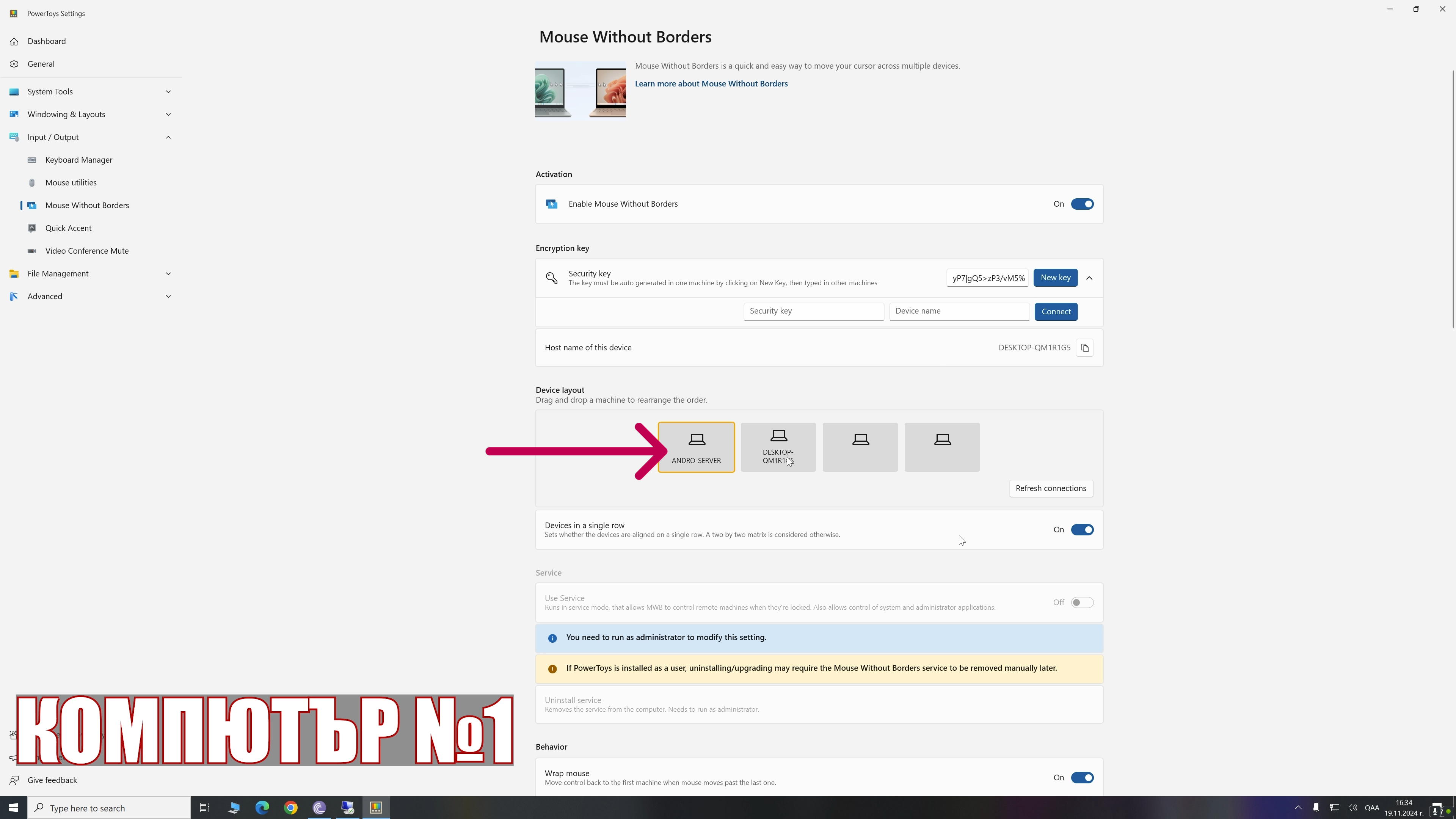
След това се прехвърляме на компютър номер 2, където копираме или преписваме същия секретен ключ, който генерирахме на компютър 1, след това в съседното поле пишем името на компютър номер 1.
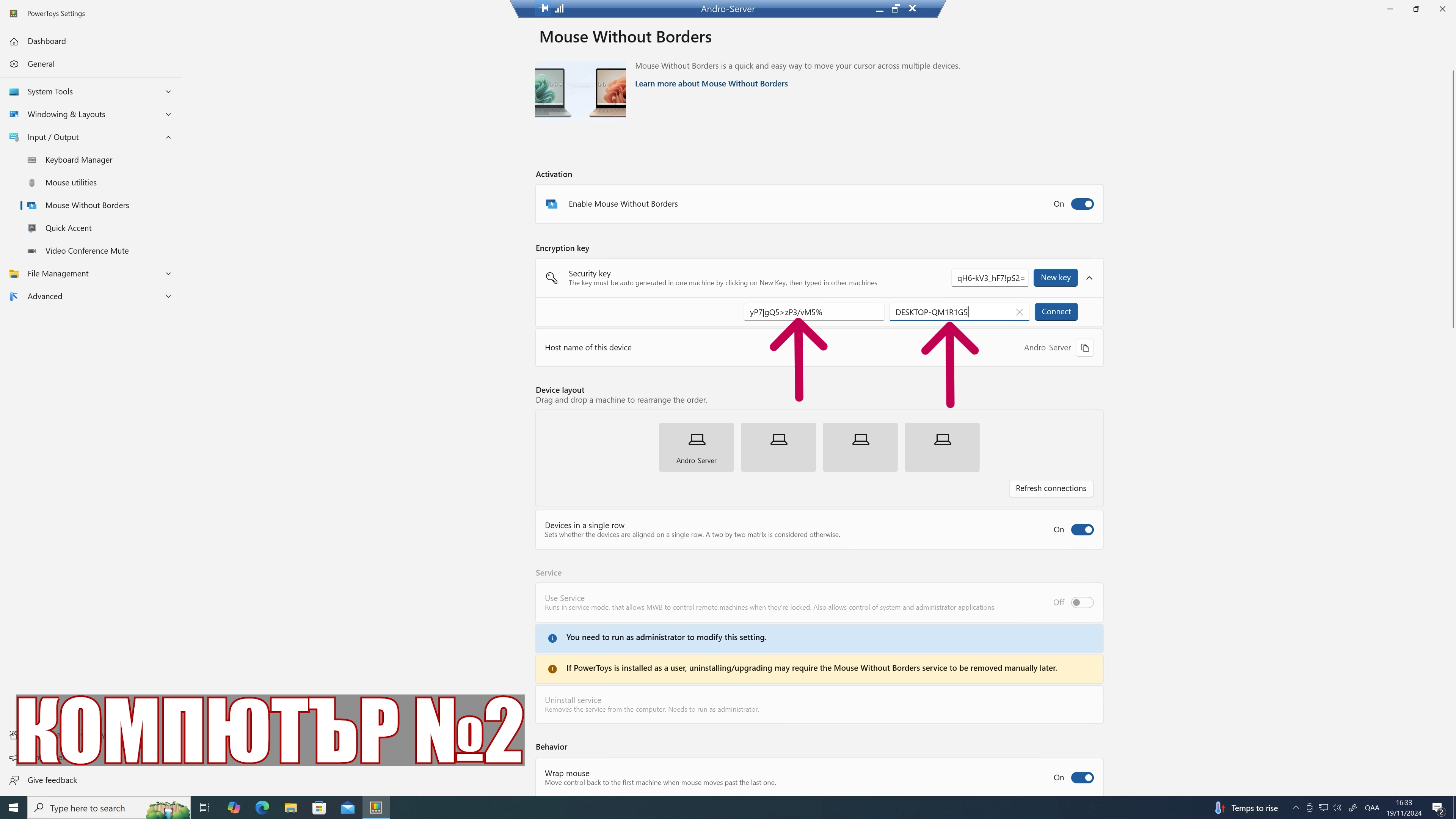
Натискаме Connect и виждате и тук се появи първия компютър.
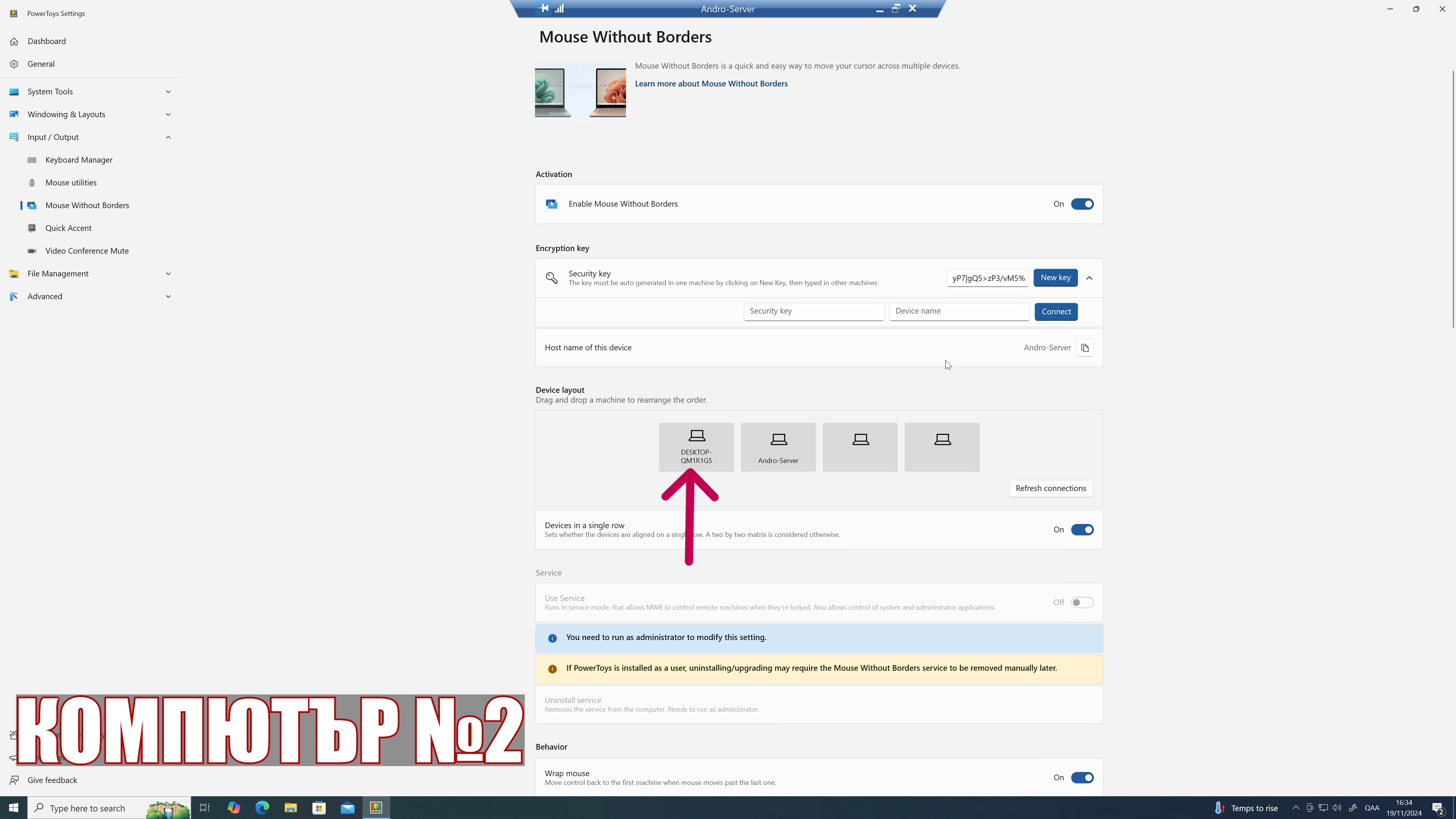
За правилна пространствена ориентация на двете машини използвайте долния ред, където да подредите устройствата така, че курсора на мишката да се прехвърля в правилната посока също както, когато си настройвате множество монитори на една и съща машина.
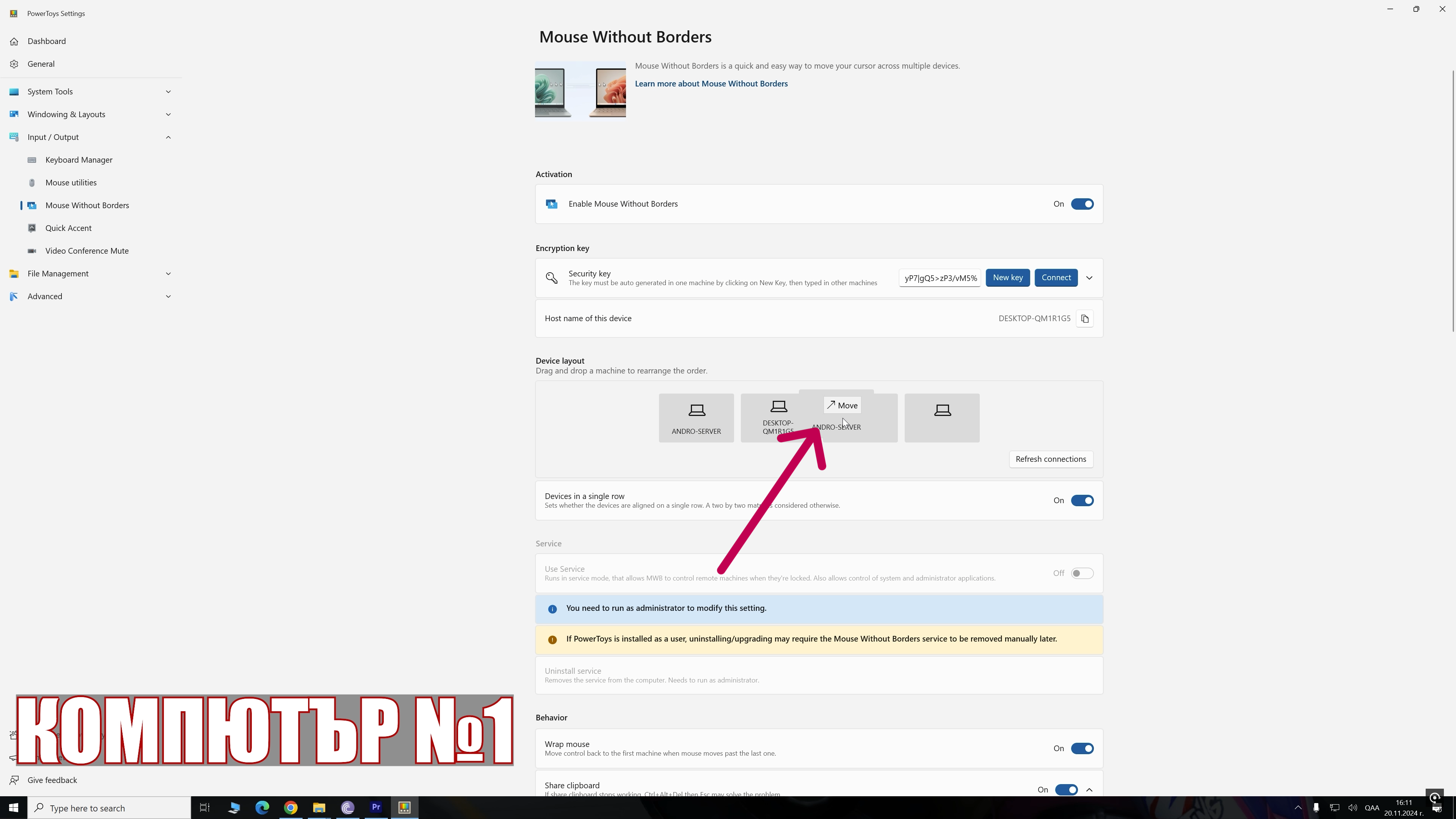
В случая демонстрирам с основния си компютър и сървъра, който си направих преди време. За демонстрацията двата ми монитора са независимо свързани към двата компютъра и тук може да видите как курсора на мишката се прехвърля от единия компютър на другия и работи.
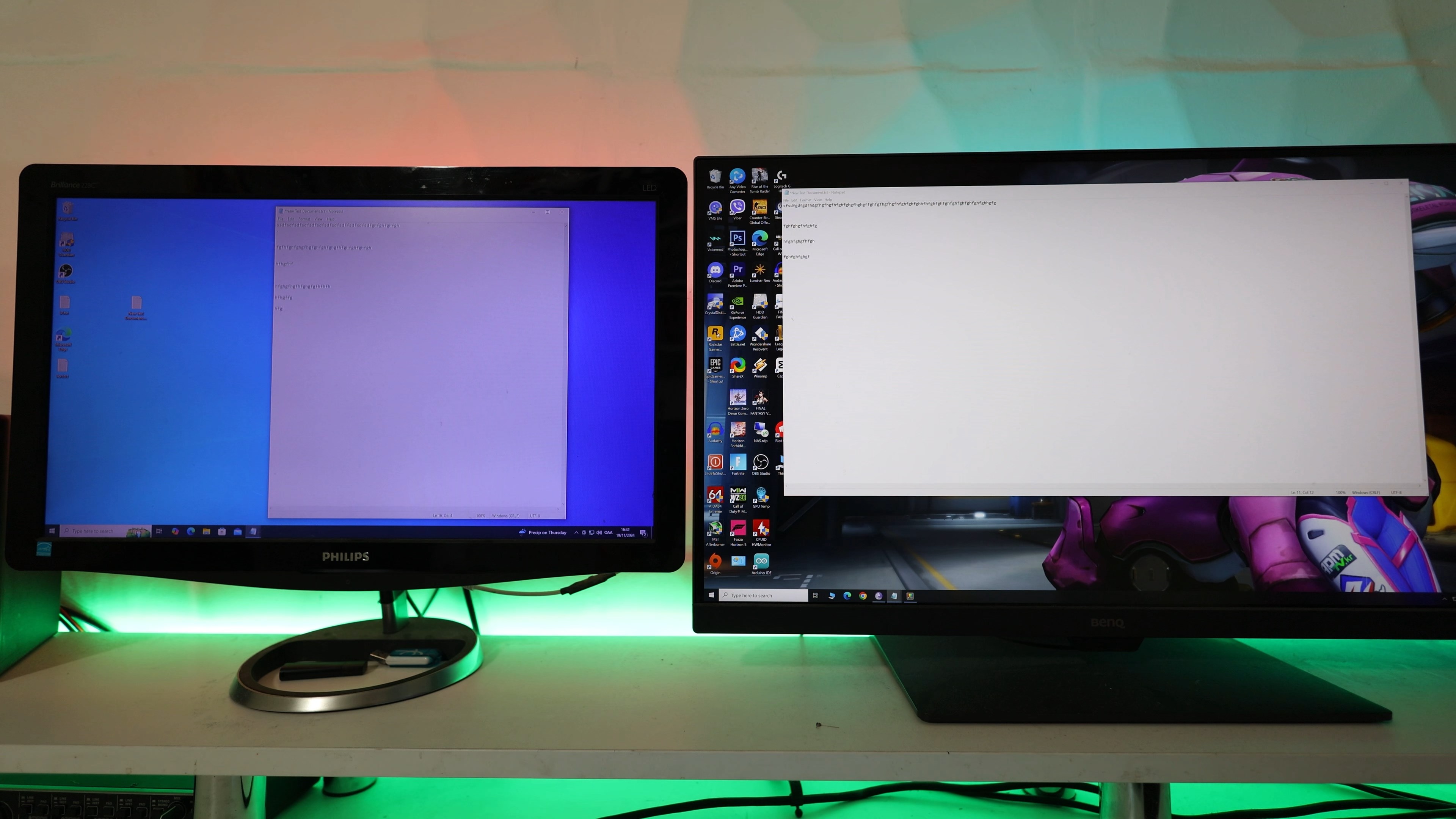
Виждате, когато курсора е прехвърлен на втория компютър мога да пиша и текст, което означава, че и клавиатурата автоматично се е прехвърлила.
Следващия инструмент, който ще ви покажа се нарича Peek. Той ви позволява бързо да виждате превю на файлове с изображения в реалната им резолюция (без да се скейлва на екрана). Използва се за бързо преглеждане на изображения. Когато цъкнете на файла просто цъкнете Ctrl + Space.
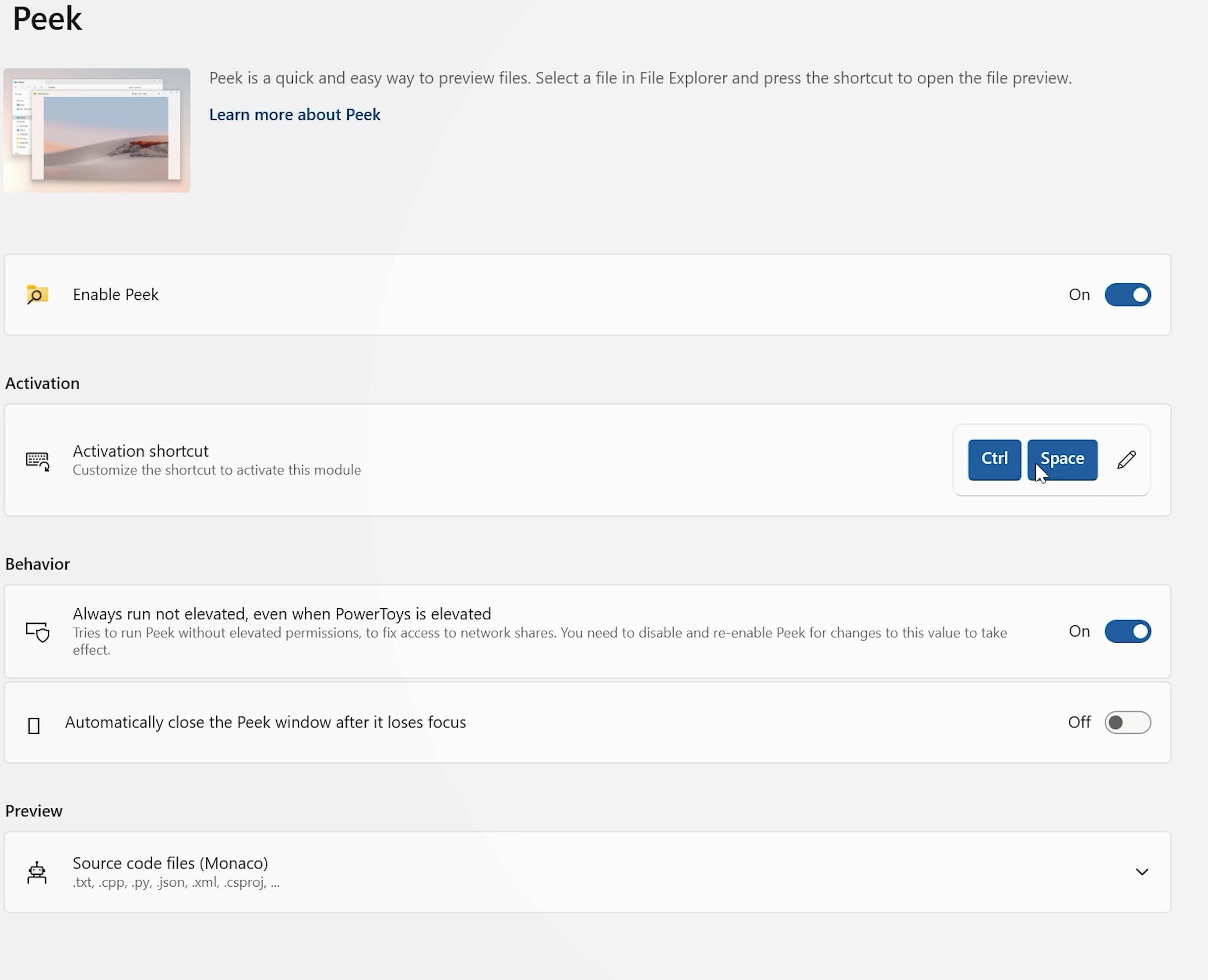
Веднъж като свикнете ще видите, че е много по-бързо и удобно отколкото всеки път да отваряте галерията (или която там програма ползвате), когато искате да прегледате изображение.
Продължаваме със съветите как да направите нещо по алтернативен на познатия начин. Използвайте PowerToys Run с клавишната комбинация Alt + Space.
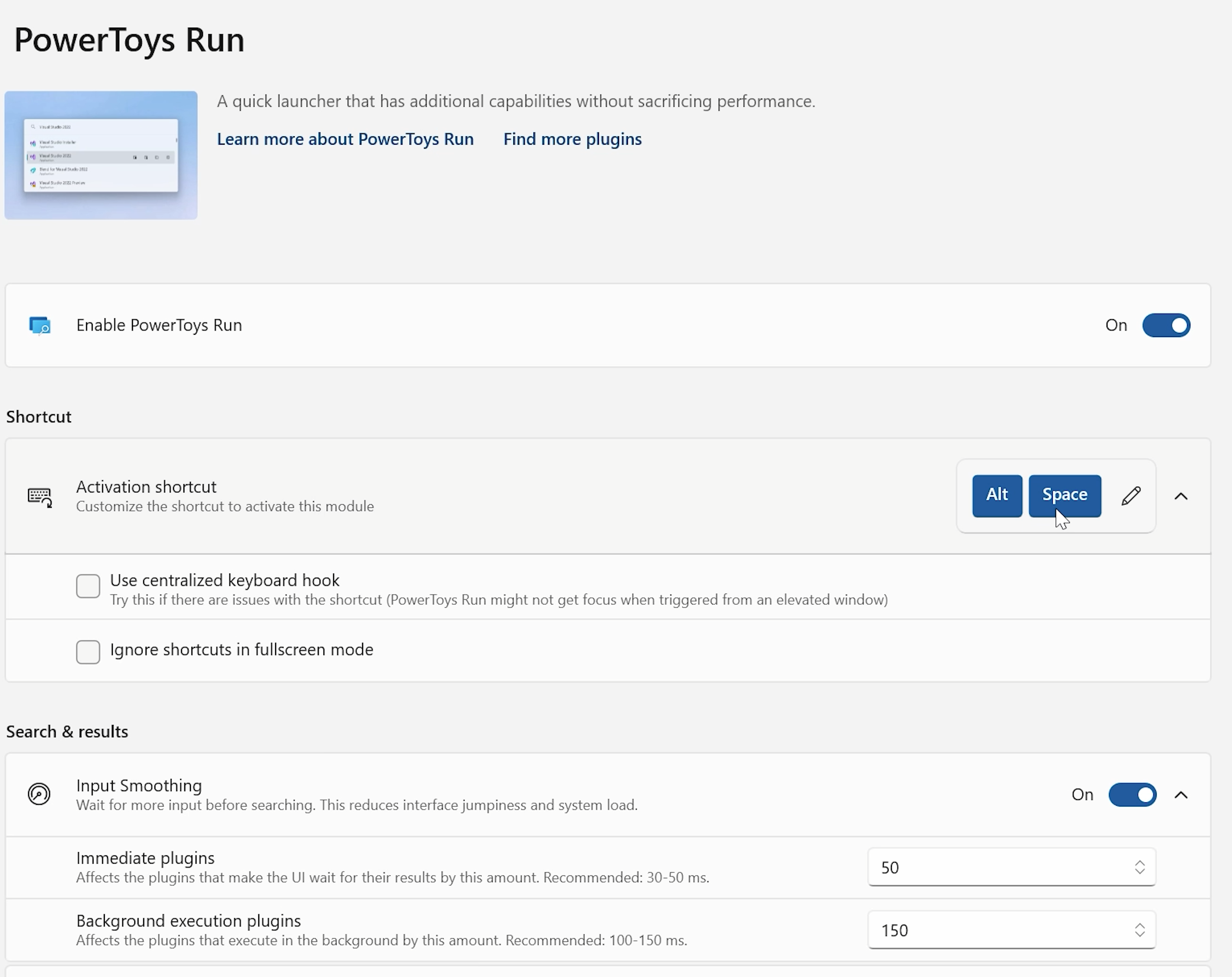
Много е лесно и веднъж като свикнете ще може значително по-бързо да пускате различни програми вместо да ги търсите по десктопа, а също работи по-бързо от старт менюто. Просто натиснете Alt+ Space и започнете да изписвате приложението, което искате да стартирате. Скоро то ще ви се появи преди още да сте довършили писането.
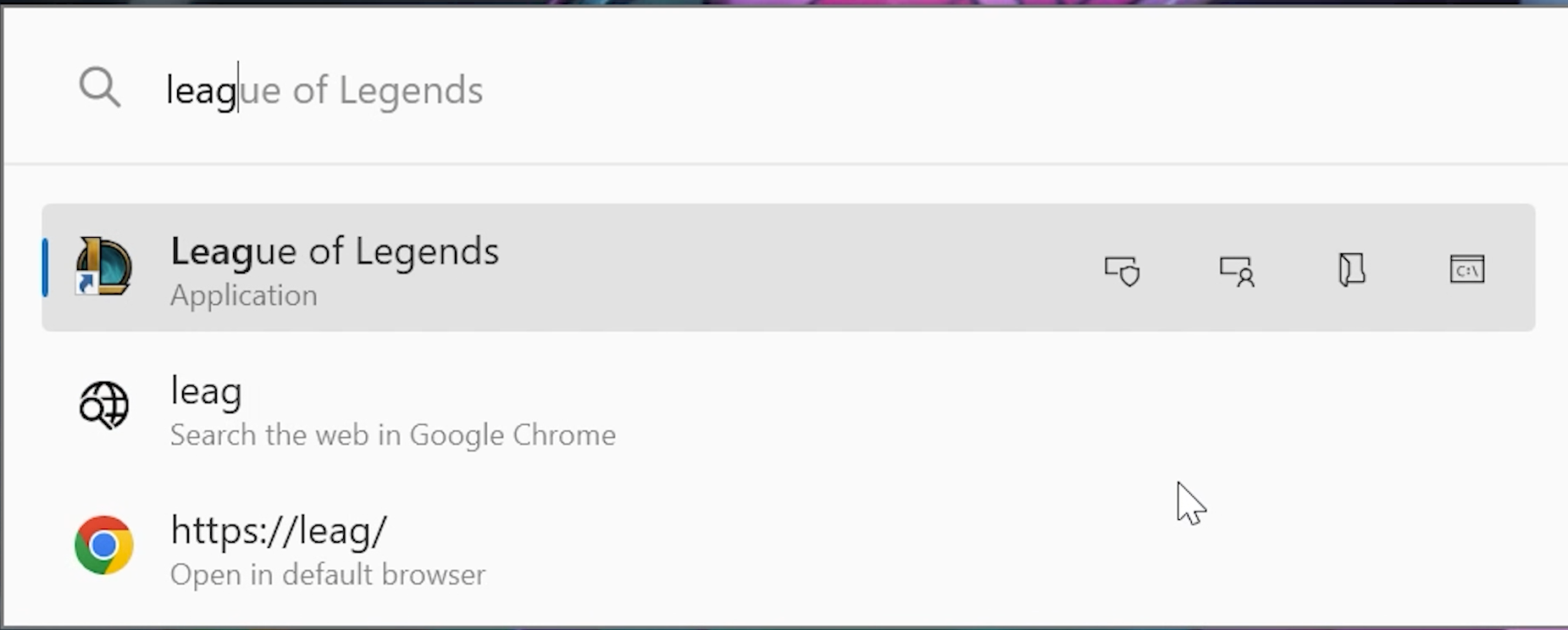
PowerToys Run, може да се ползва и за търсене в интернет за правене на бързи сметки, когато започнете със символа “=”. Може да търсите файлове на компютъра си, когато търсенето започне със символа “?”. Има и още приложения, които може да проучите, като видите различните символи.
Следващата функция е много важна особено за тези от вас, чиято дейност включва писане и оформяне на текстове. Знаете, че в някои езици имате различни ударения и апострофи. Ударения могат да се ползват и в българския език, ако например искате в текста да покажете, че героя говори неправилно или че поставя ударения по начин характерен за даден диалект. Например, ако героят в текста иска да произнесе думите “станàх”, “отидòх”, “махнàх”, вместо “станах”, “отидох”, “махнах”, това трябва да се покаже в текста с ударения. Когато Quick Accent e активиран, начина да напишете ударението е като задържите нужната буква и в същото време натиснете “Space”.
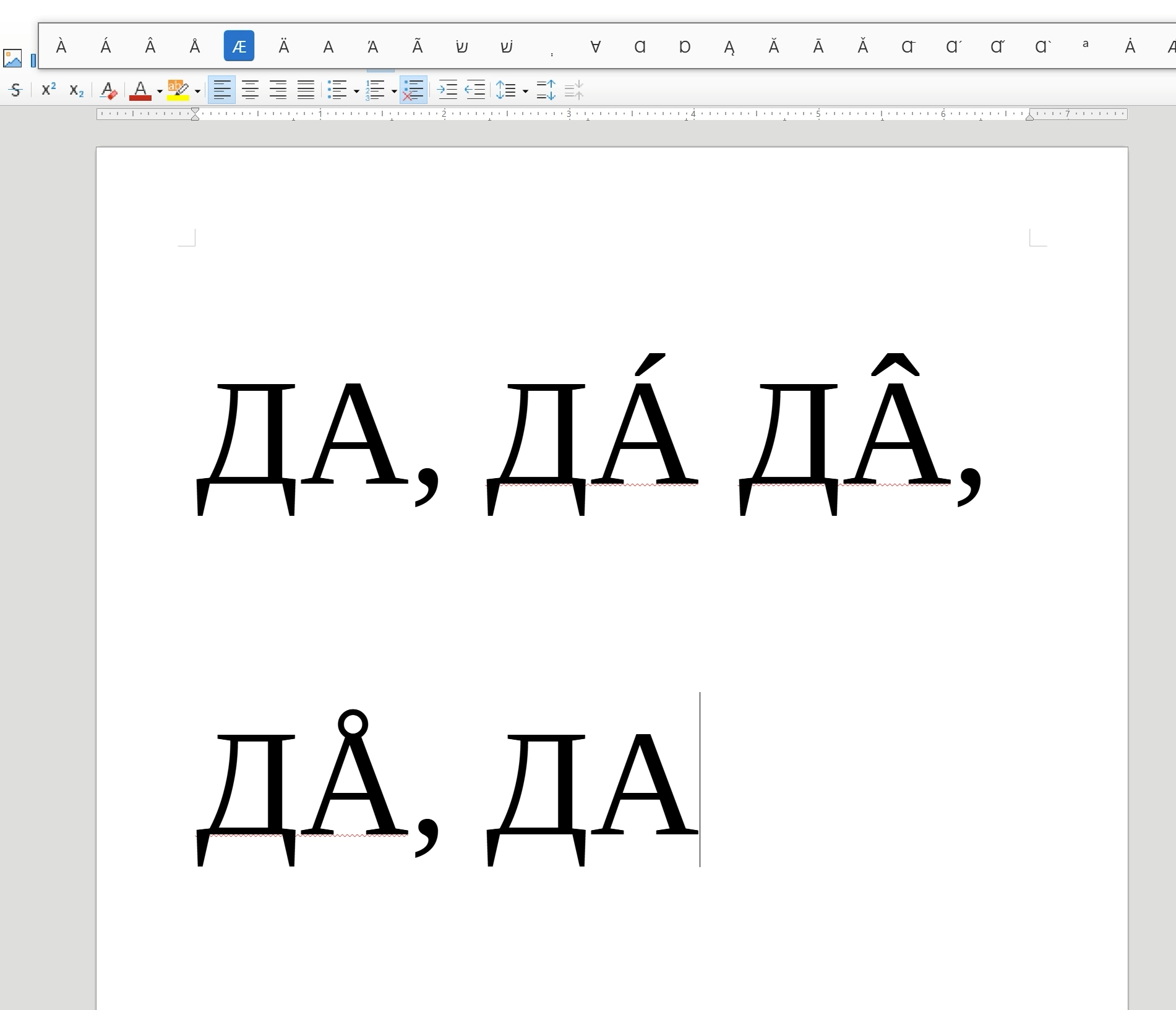
Първия символ е винаги ударението на дясно, но ако ви е нужен някакъв различен апостроф или символ може да го изберете, като продължите да натискате “Space”. Доста полезно и удобно.
Следващата функция много полезна особено за тези от нас, които все още ползват Windows 10. Не, че не може да я ползвате и в Windows 11, просто в него си имате подобна вградена функция за подреждане на прозорците.
Инструмента се нарича Fancy Zones. Когато е активирана ви позволява да създадете невидими зони на монитора си, които да използвате при нужда, за да подредите множество прозорци. Нека демонстрирам. Влизаме в Fancy Zones Editor с бърза комбинация Windows бутон + Shift + ` (апостроф) .
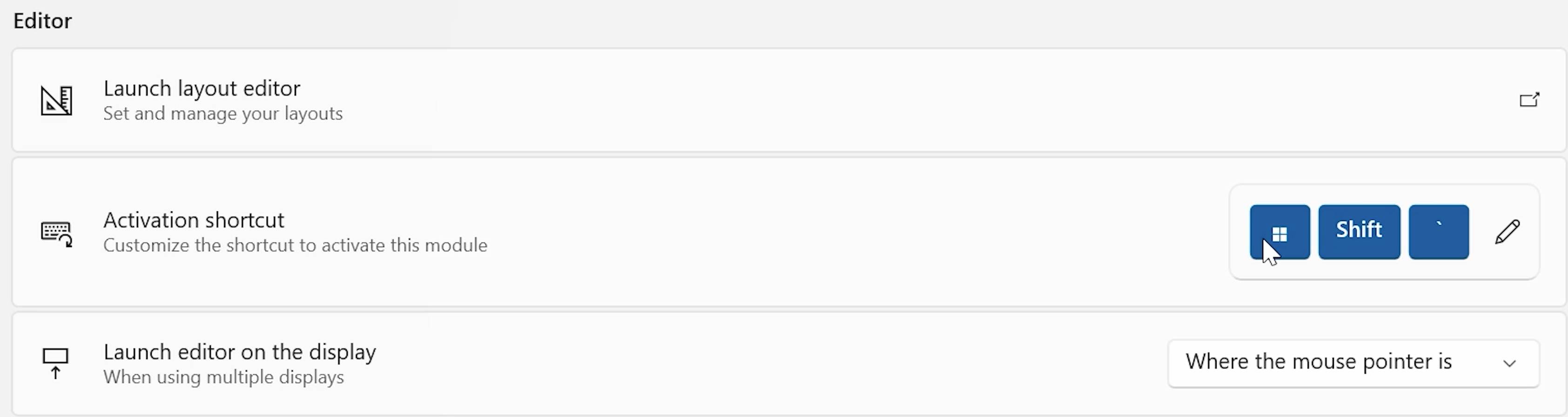
От тук си избираме шаблон, по който да разделим екрана си.
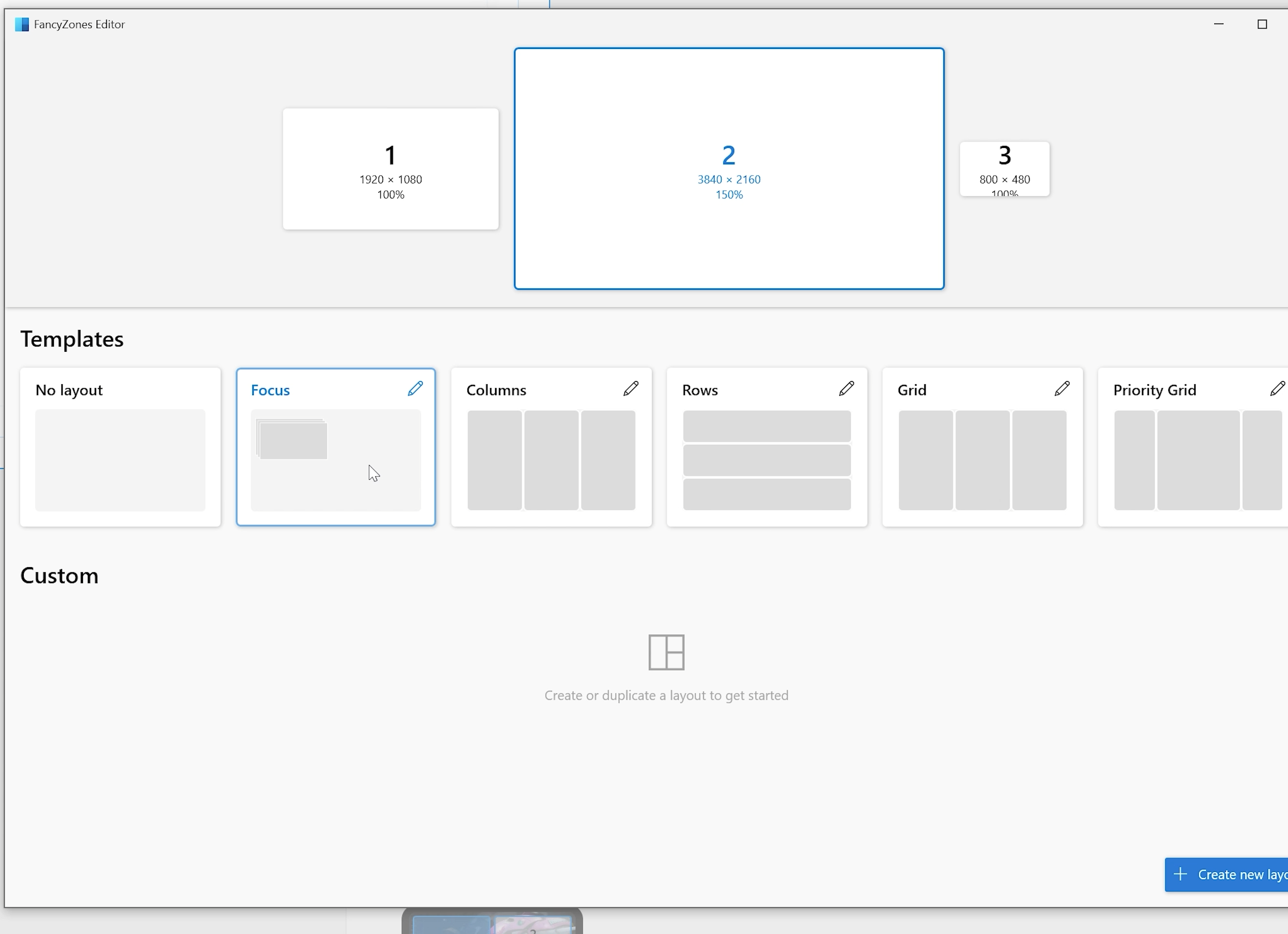
Предварително направените шаблони могат да се редактират, а можете също и да си създадете съвсем нови с бутона Create New Layout.
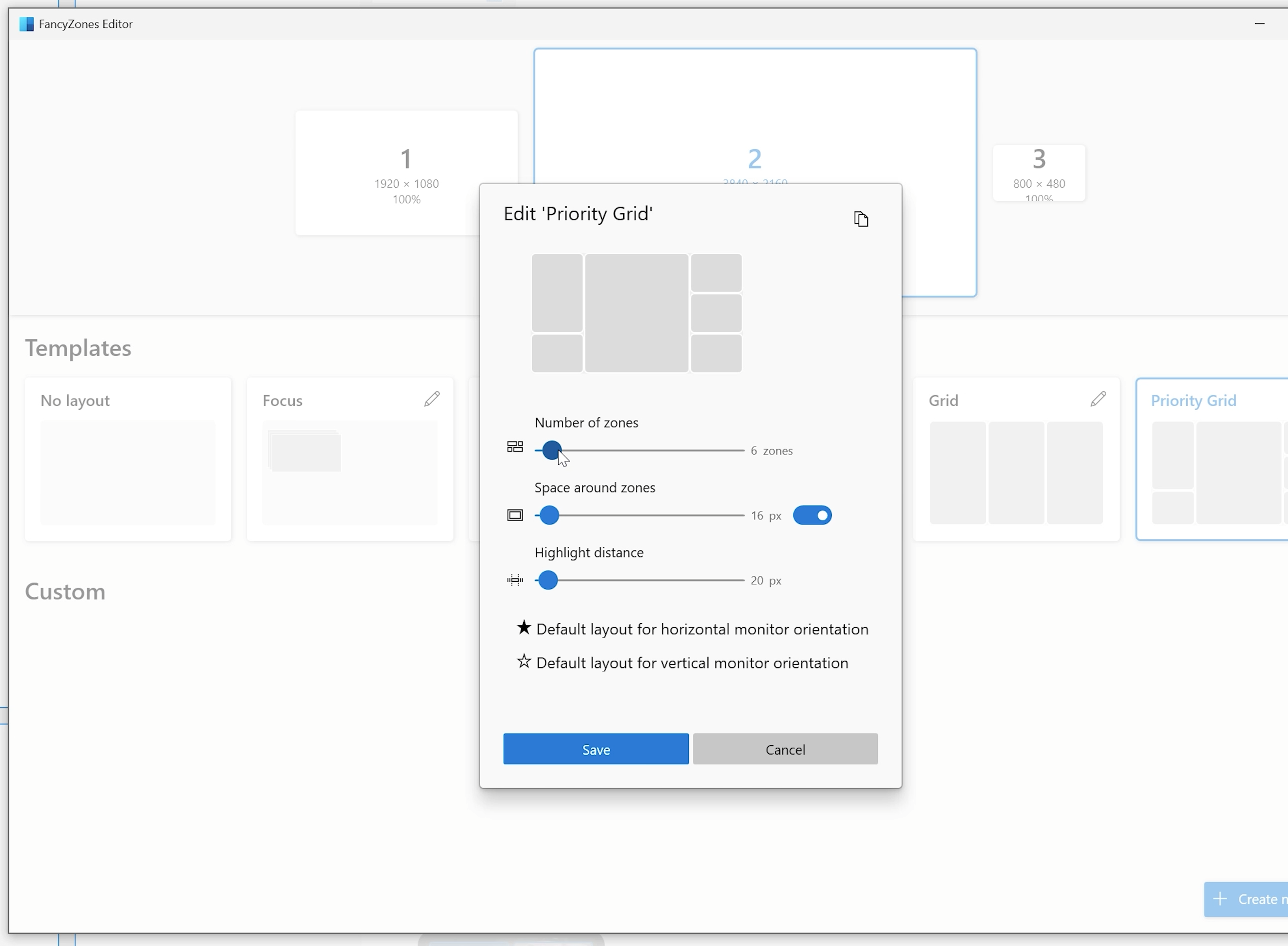
След това е много просто, когато имам няколко отворени прозореца, просто хващам единия и докато го държа натискам Shift. В този момент се визуализират трите зони и аз мога да пусна прозореца в някоя от тях и той заема формата ѝ.
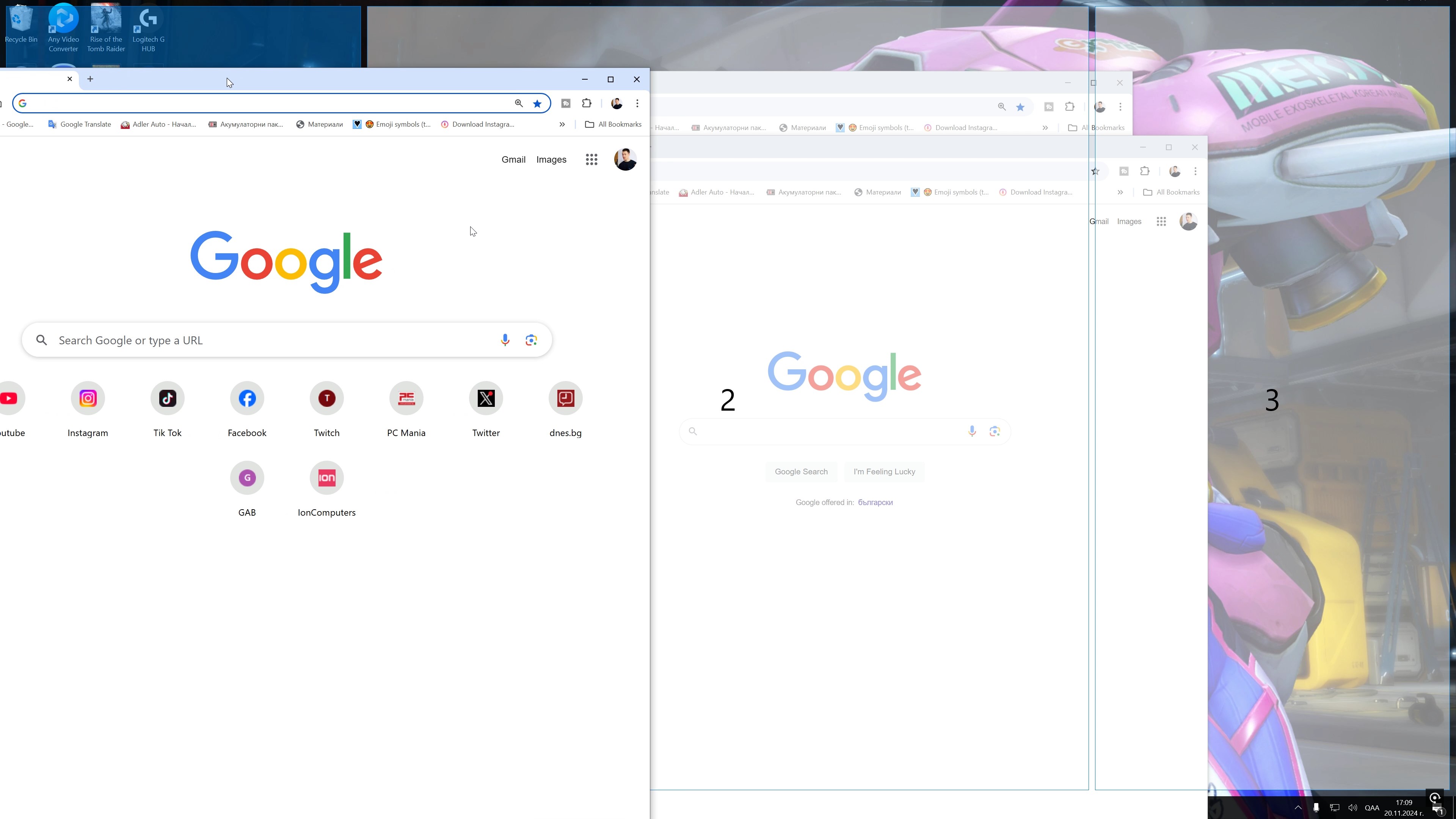
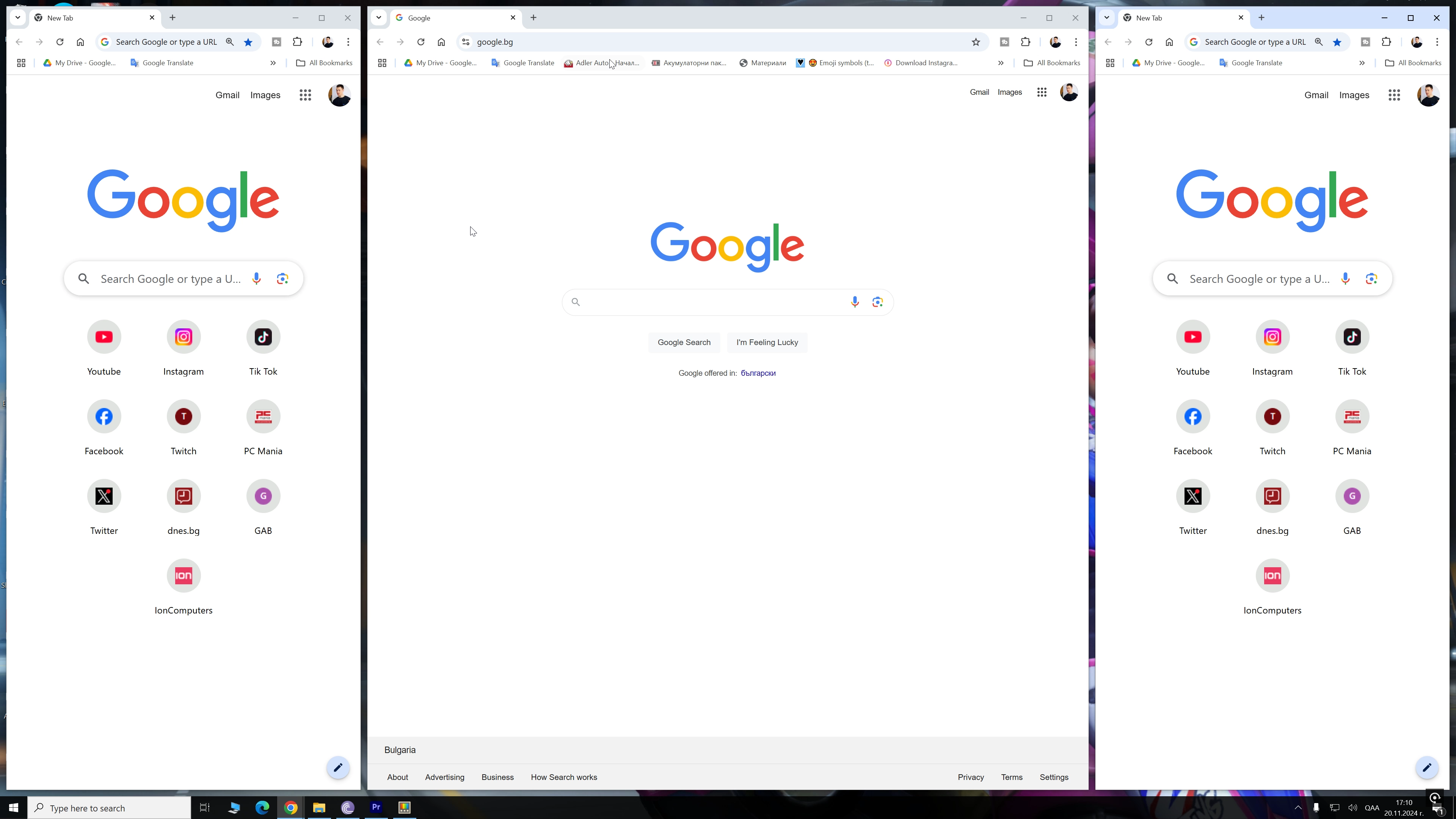
Нещо, което ако искате може да направите е да Override Windows Snap.
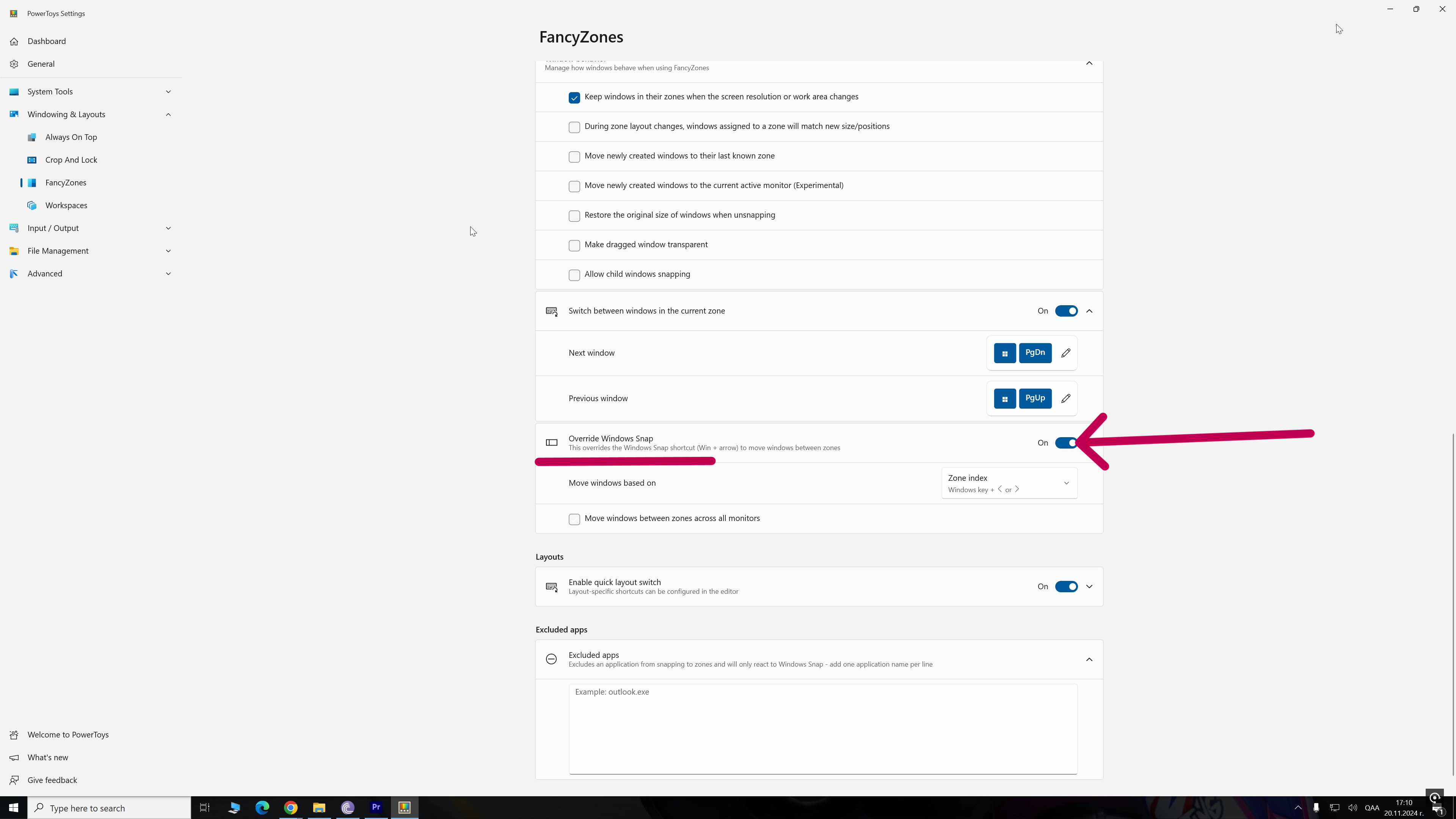
Windows Snap е вградена клавишна комбинация в Windows, която аз често използвам. При нея ако задържите Windows бутона и дадете стрелка наляво или надясно, прозорците заемат лявата или дясната половина от екрана. Доста полезно понякога, например когато искате да сравните две неща. Ако обаче натиснете Override Windows Snap, тогава комбинацията от Windows бутон плюс стрелка надясно или на ляво вече ще кара прозорците да заемат избрания от вас шаблон във Fancy Zones. Аз лично държа тази опция изключена, но тук е въпрос на лични предпочитание.
Text Extractor e полезна функция и е точно това, което името подсказва.
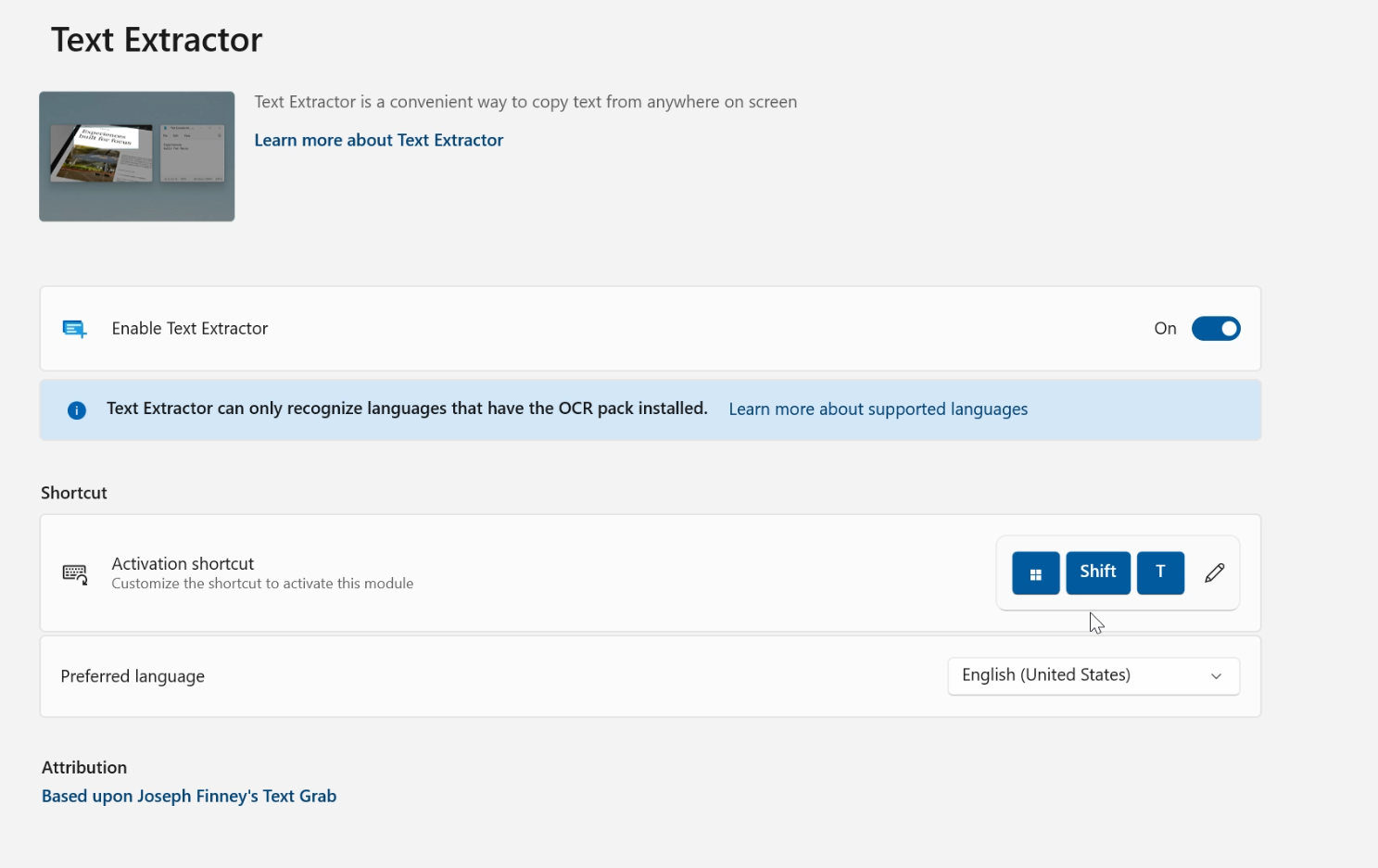
Когато инструмента е активиран, можете да копирате текст от изображение, с клавишната комбинация Windows + Shift + T. Ограждате частта от изображението съдържаща текста и след това просто пействате в текстообработващата програма и готово. Текста, който до сега е бил на картинка вече е разчетен и копиран.
Screen Ruler e интересен инструмент, който определено би интересувал всеки, който се занимава с уеб или графичен дизайн.
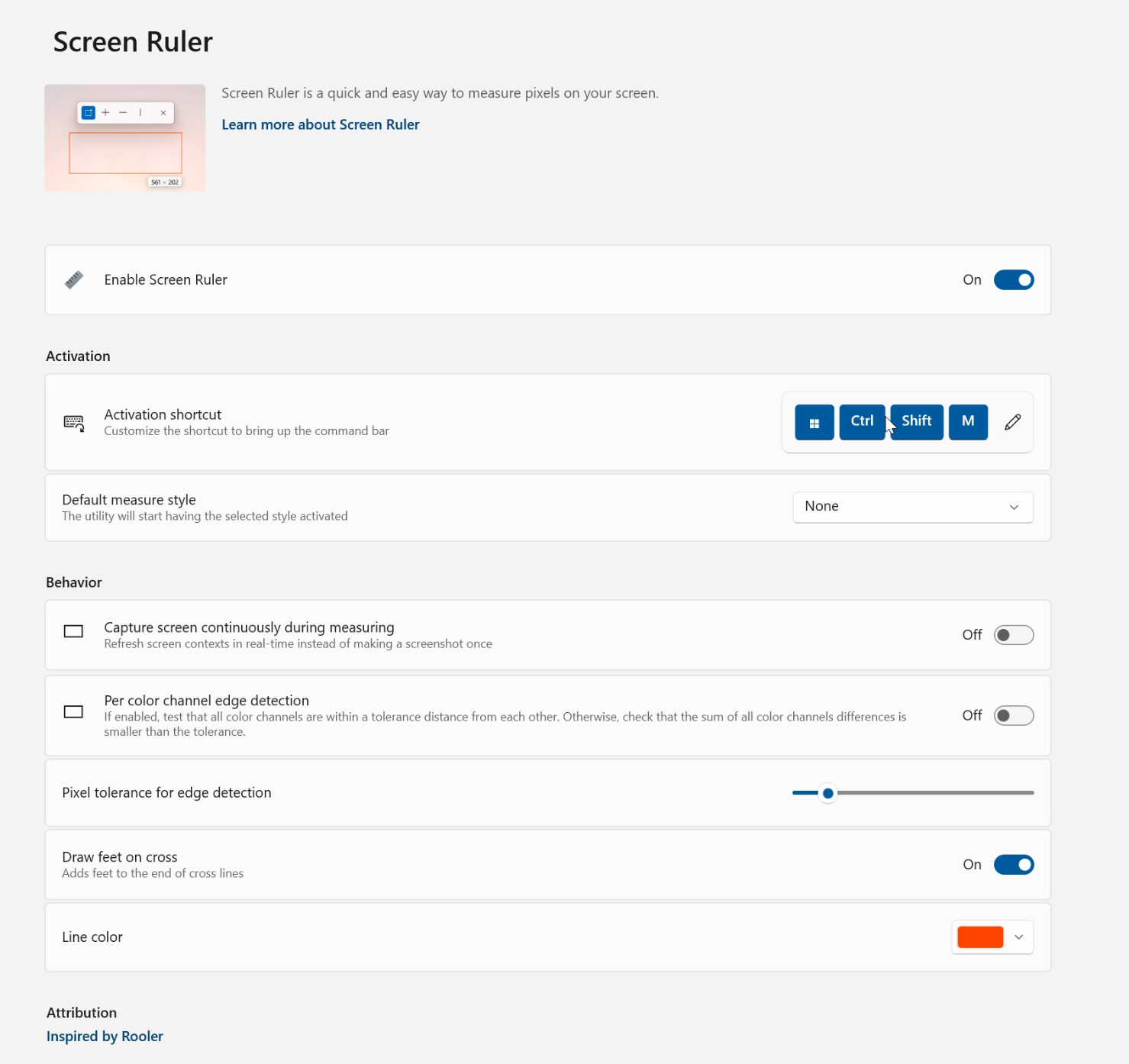
Линийката се активира с клавишите Windows + Ctrl + Shift + M. С нейна помощ може да измерите всяко разстояние на екрана си колко пиксела е. Когато натиснете комбинацията имате избор от няколко варианта. Първият е кутийка.
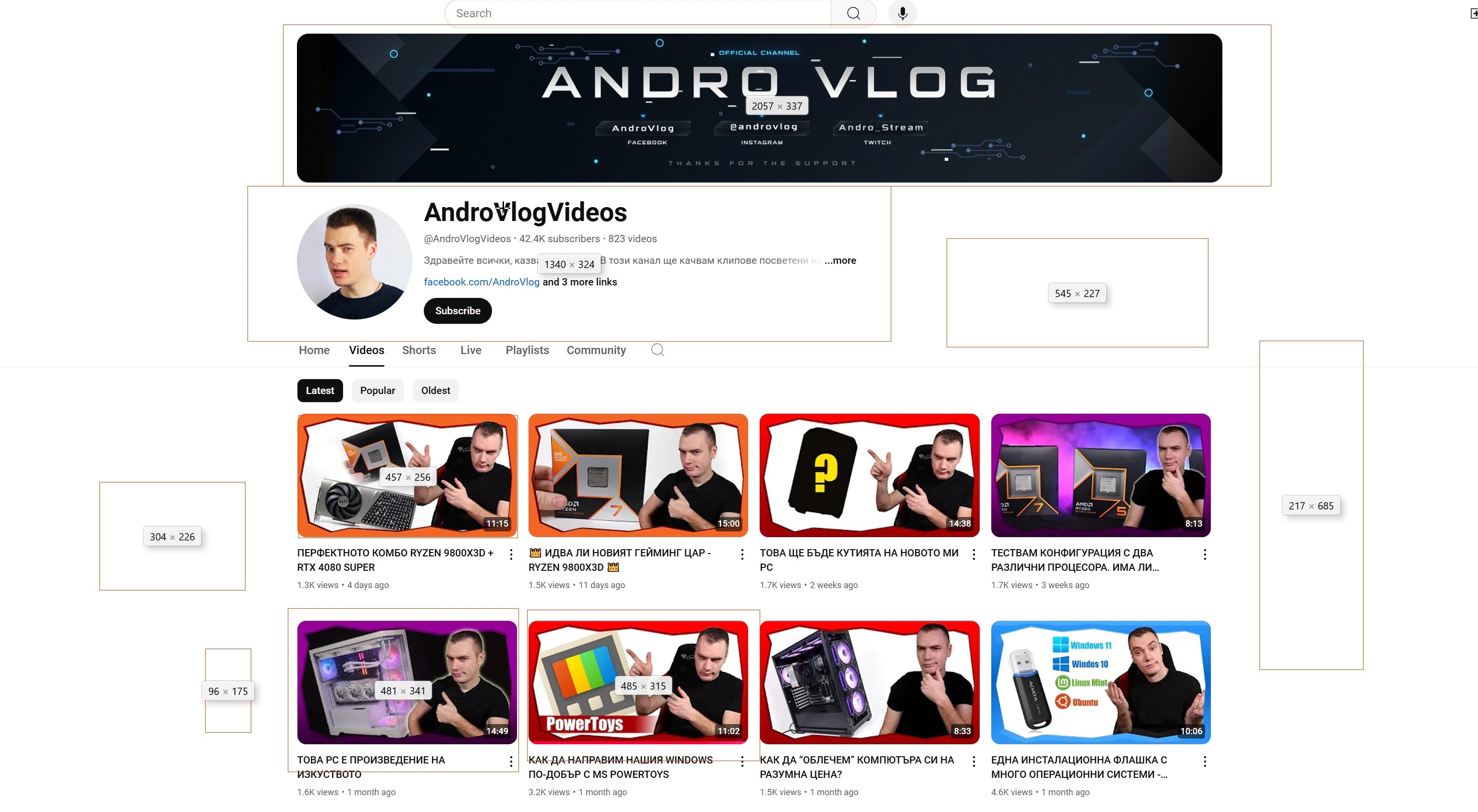
С нея заграждате дадено пространство и веднага ви се изписва, колко пиксела е резолюцията на квадратчето. Ако задържите Shift визуализацията се запазва и може да измерите други елементи. Всичко изчезва като натиснете бутона Escape.
По същия начин може да използвате кръстосания инструмент, за да измервате разстояния по хоризонтала и вертикала едновременно или другите два инструмента само за вертикала и хоризонтала.
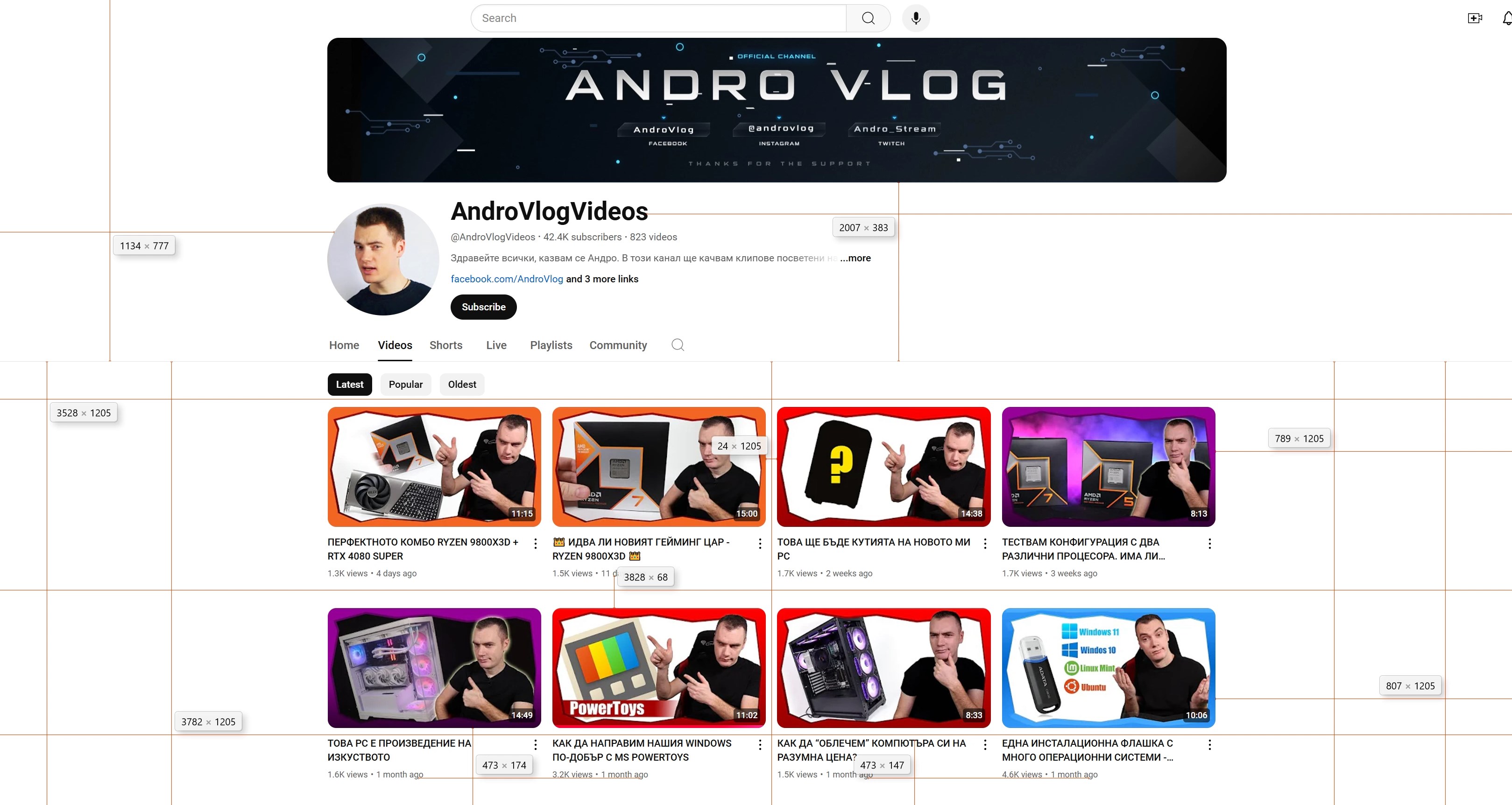
И накрая, използвайте Windows Shortcut Guide.
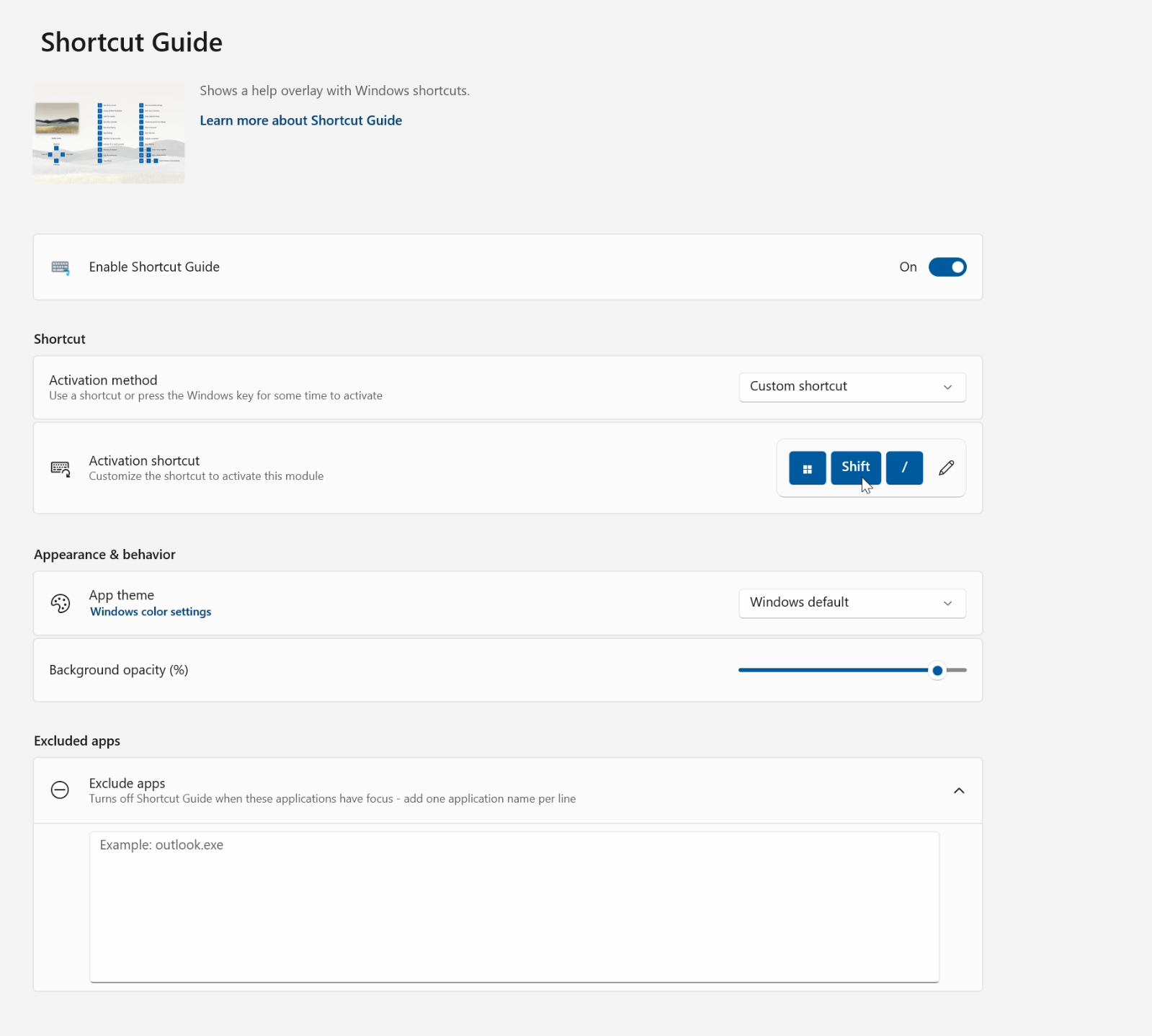
Той се активира с Windows + Shift + наклонена черта. Тук може да видите различни комбинации между Windows бутона и други клавиши, и какво се получава.
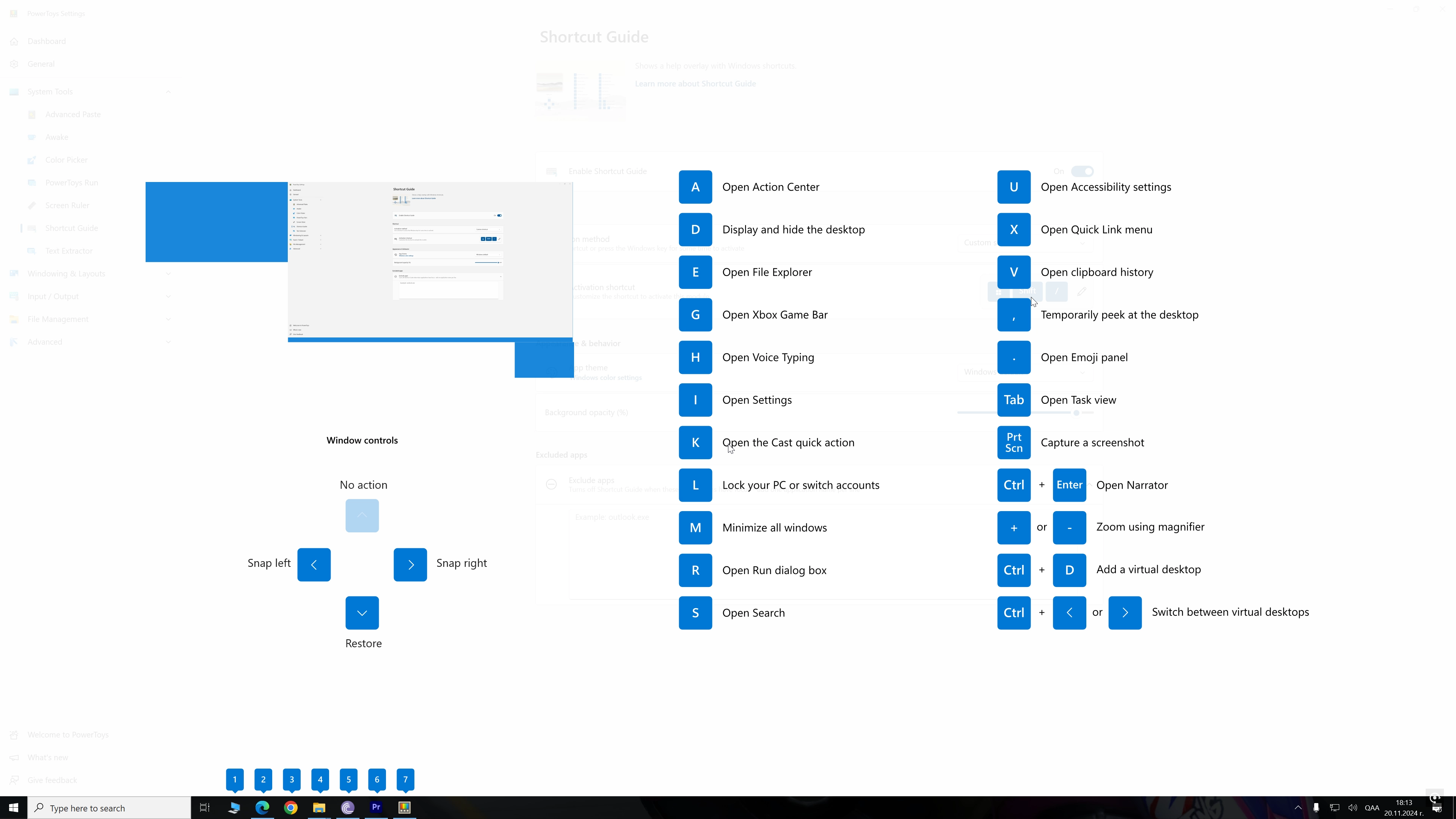
Ами хора, надявам се, че с тази статия ви дадох интересни идеи за това как по-лесно и удобно може да работите на компютъра си. За мен някои от тези функции са наистина полезни. Не забравяйте да посещавате редовно блогът на Йон Компютърс за още полезни статии и съвети.