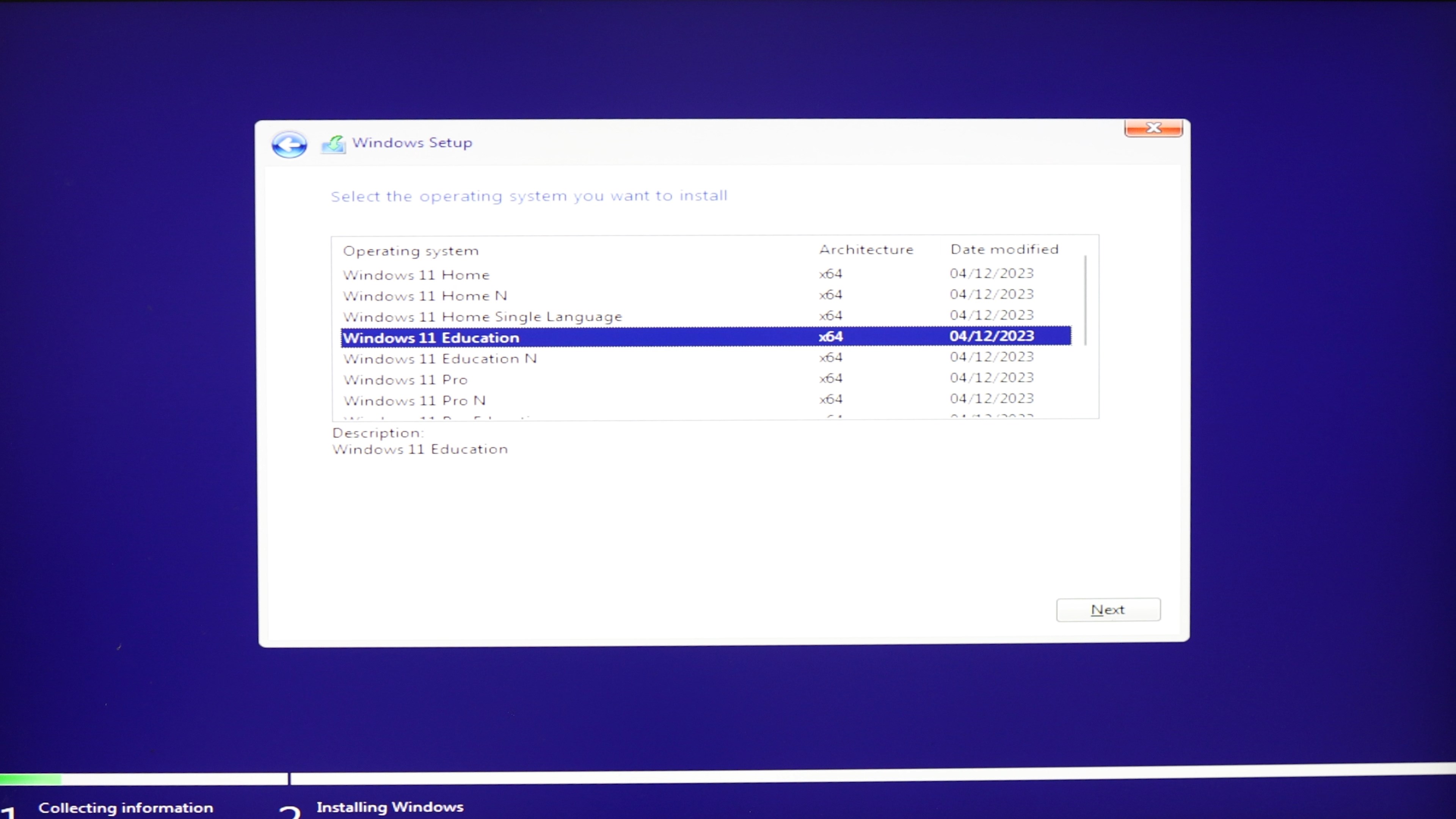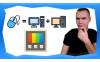ЕДНА ИНСТАЛАЦИОННА ФЛАШКА С МНОГО ОПЕРАЦИОННИ СИСТЕМИ - VENTOY
Здравейте, хора
тук в блога на Йон Компютърс сме показвали много пъти как да направите инсталационна флашка за различните актуални в даденото време операционни системи.
Но всички досегашни методи за направа на инсталационна флашка, било чрез Media Creation Tool-a на Microsoft, било чрез друго приложение като RUFUS, страдаха от недостатъка, че въпросното физическо устройство може да съдържа само една операционна система. Така ако сте като мен и искате да имате под ръка инсталационни флашки за различни операционни системи - например за Windows 11 и за Windows 10, трябва да имате две отделни устройства или да триете и презаписвате едно и също всеки път, когато ви се наложи да инсталирате различна операционна система.
Днес ще ви представя безплатна програма с отворен код, наречена Ventoy, с която може да решим този проблем. Може да направим една флашка, която да съхранява инсталационни файлове на много различни операционни системи.
И така първата стъпка към създаването на ултимативната инсталационна флашка е да си изтеглим най-новата версия на Ventoy. Отиваме на официалния сайт, който изглежда не особено представително, но както казах това е безплатен софтуер с отворен код поддържан от ентусиасти и предимно с дарения от потребители.
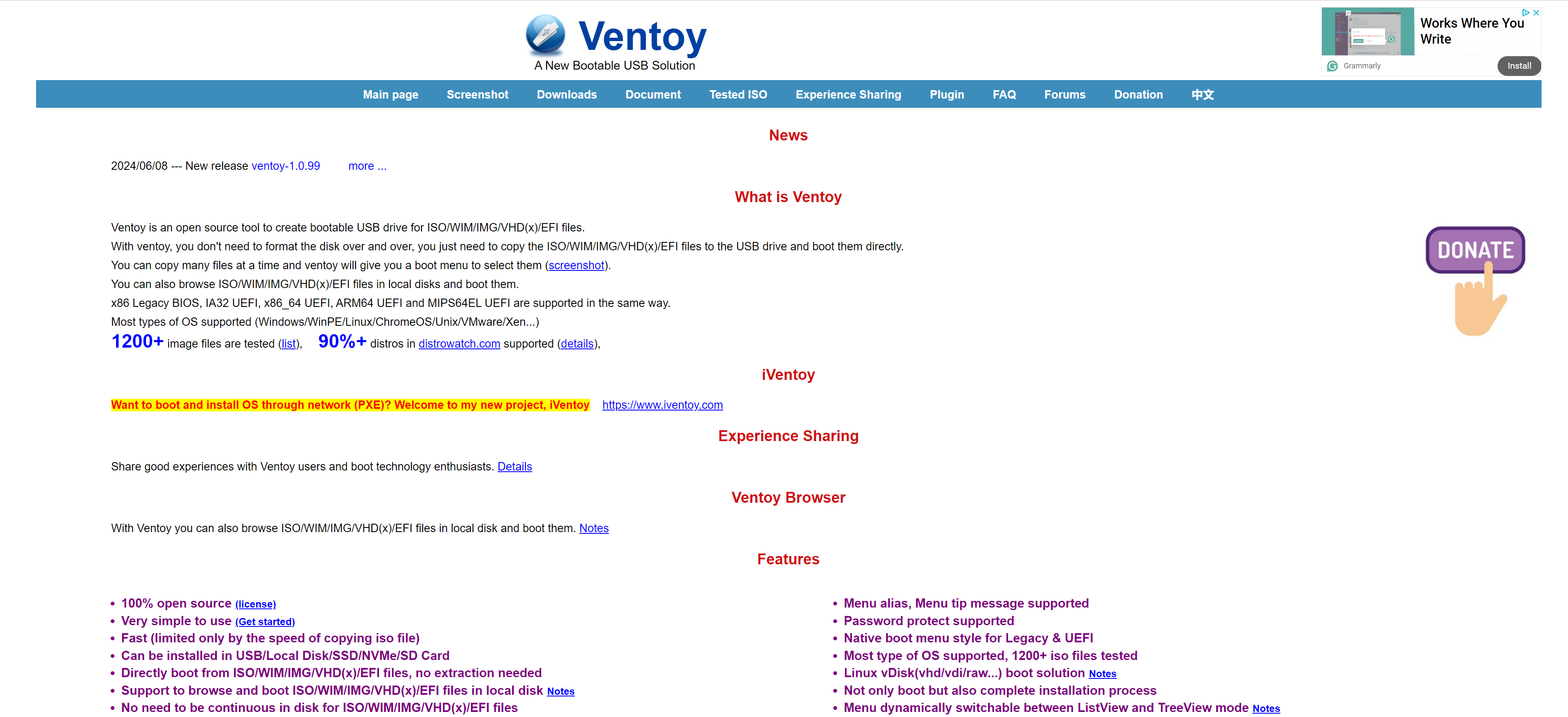
Виждате бутона, където също може да направите дарение, ако имате такова желание. Иначе програмата е напълно безплатна. Изтеглям версията за Windows.
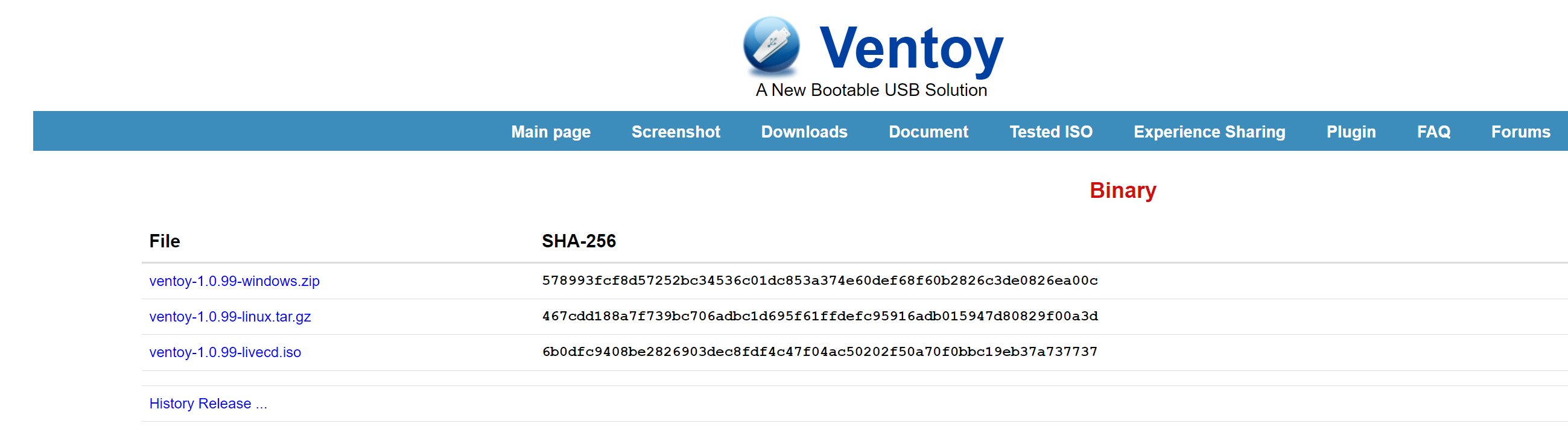
В крайна сметка се сдобивам със Zip файл, който трябва да разархивирам.
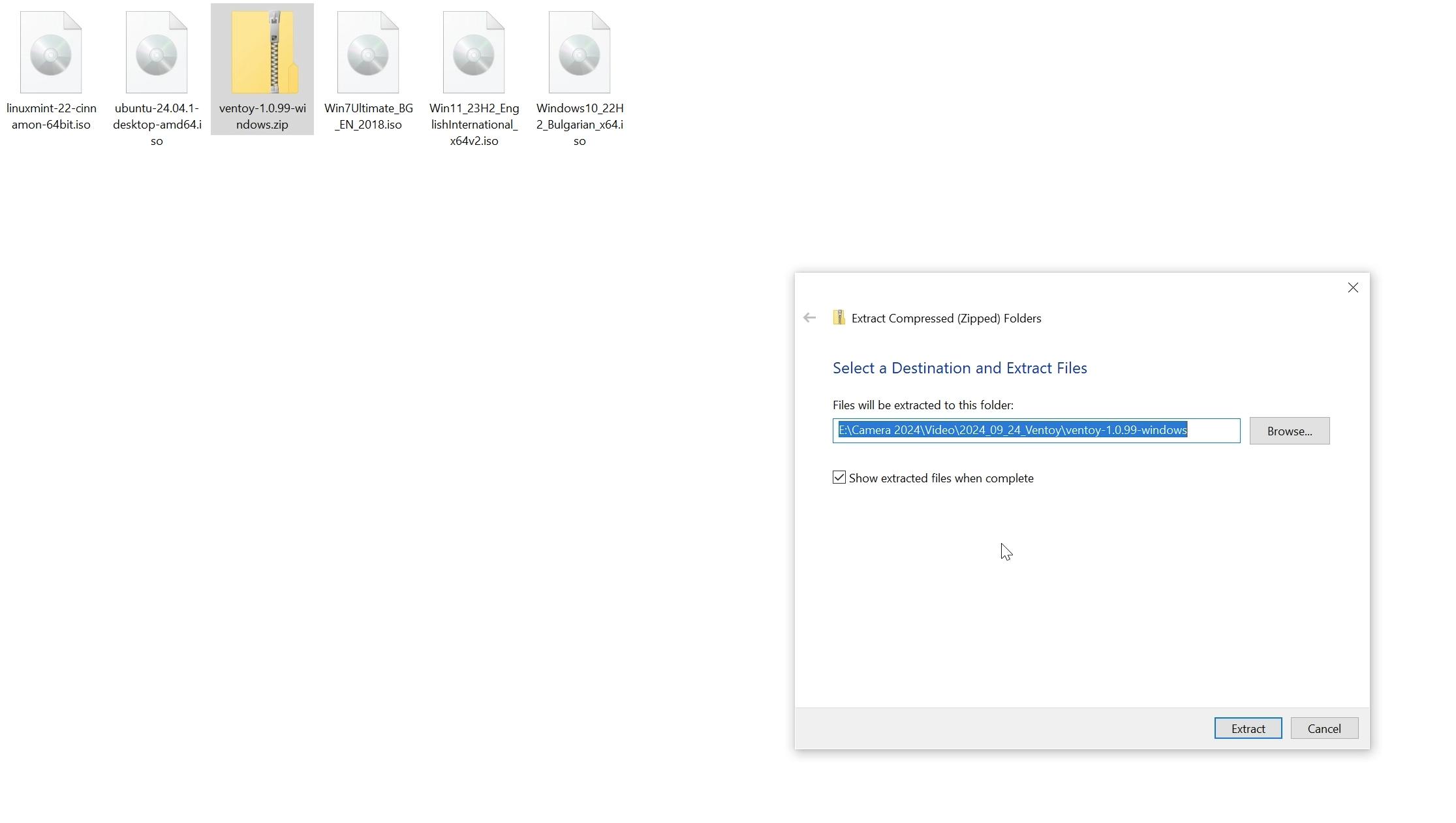
Също като при RUFUS, тук не се налага инсталиране на програмата, след като сте разархивирали може директно да я използвате.
Преди това обаче ни трябват две неща. Първо - няколко на брой операционни системи. Защото, ако ще инсталираме само една, може да си го направим по стандартния начин. И така тук в папката, вече съм свалил ISO файловете на Windows 11, Windows 10 и дори старата класика Windows 7. До тях може да видите и ISO файлове за UBUNTU и Linux Mint. Последните две са едни от най-популярните дистрибуции на Линукс. Така че ще пробваме да ги сложим и тях.
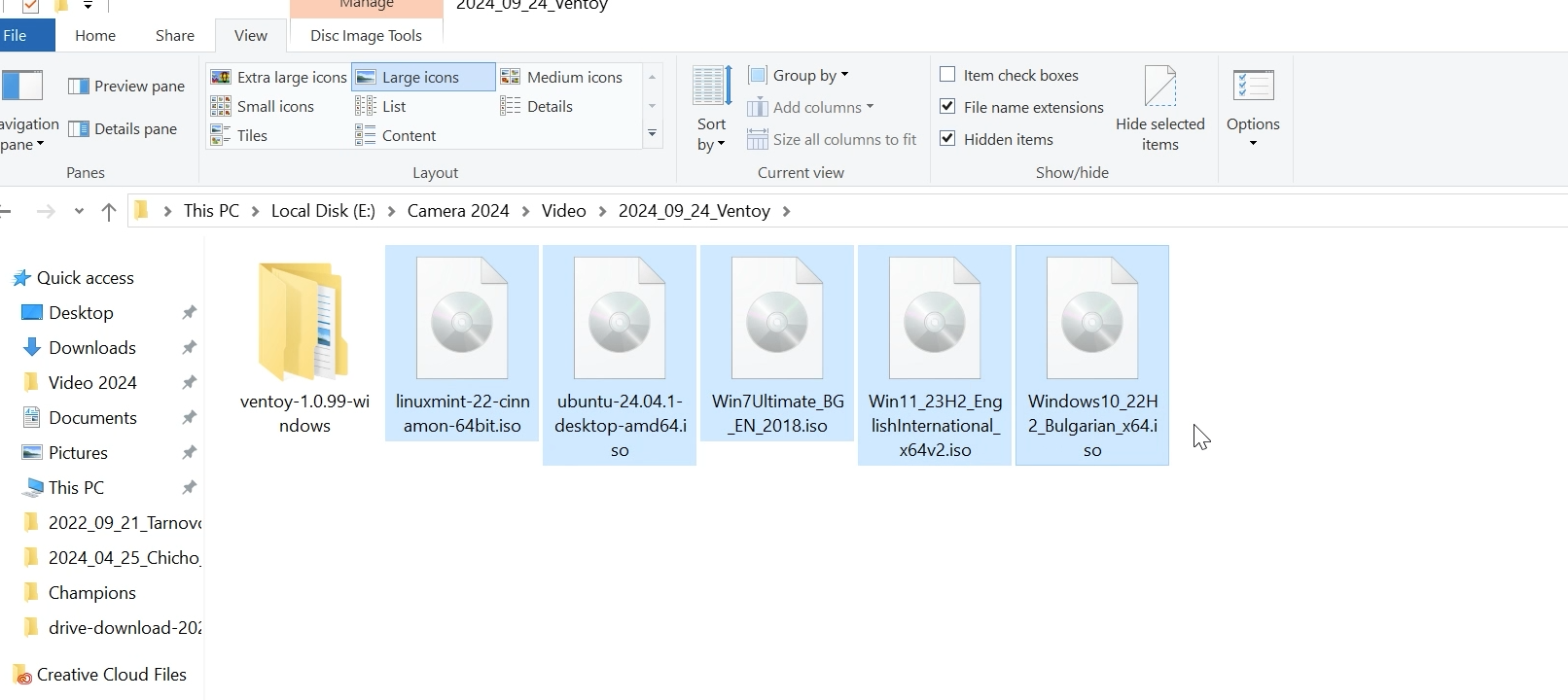
Второто нещо, което ни трябва е достатъчно голяма като обаем флашка или друго устройство, което ще ползваме като носител. Общият обем на петте инсталационни файла, които съм приготвил, е около 25GB, затова аз използвах 32GB флашка.
Ето как се процедира. Първо използваме VENTOY, за да форматираме флашката. Влизаме в папката и стартираме Ventoy2Disk.
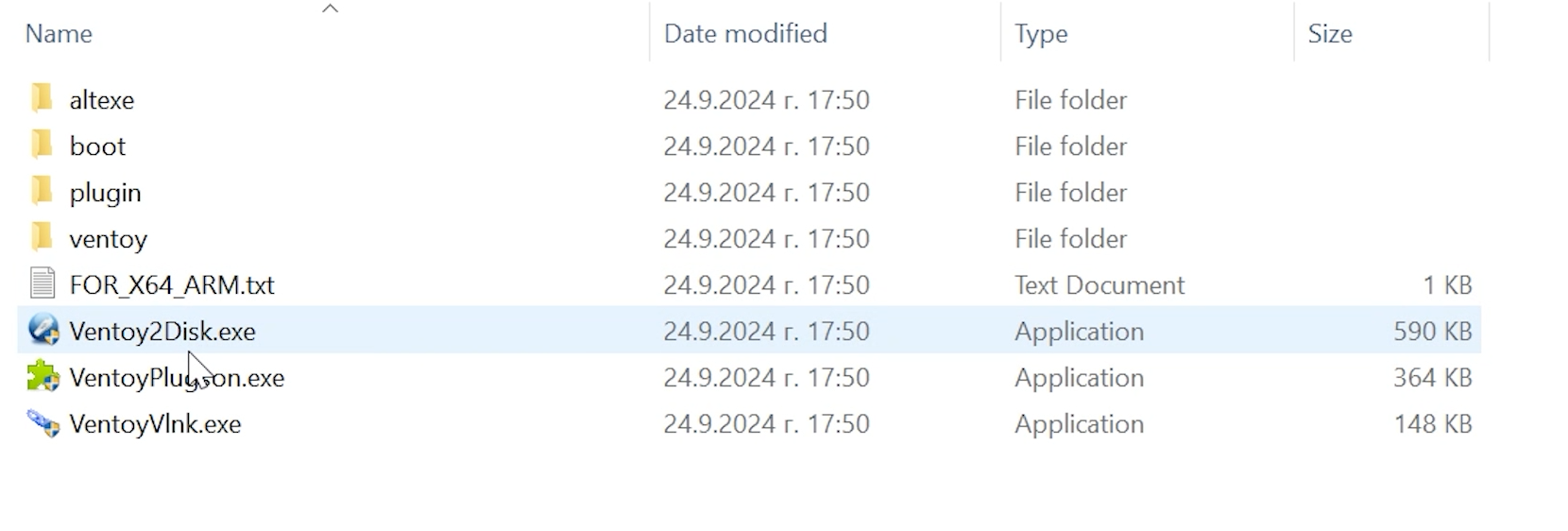
При стартирането виждате, че програмата веднага е разпознала 32GB флашка, която съм включил, така че не се налага да избирам нищо друго.
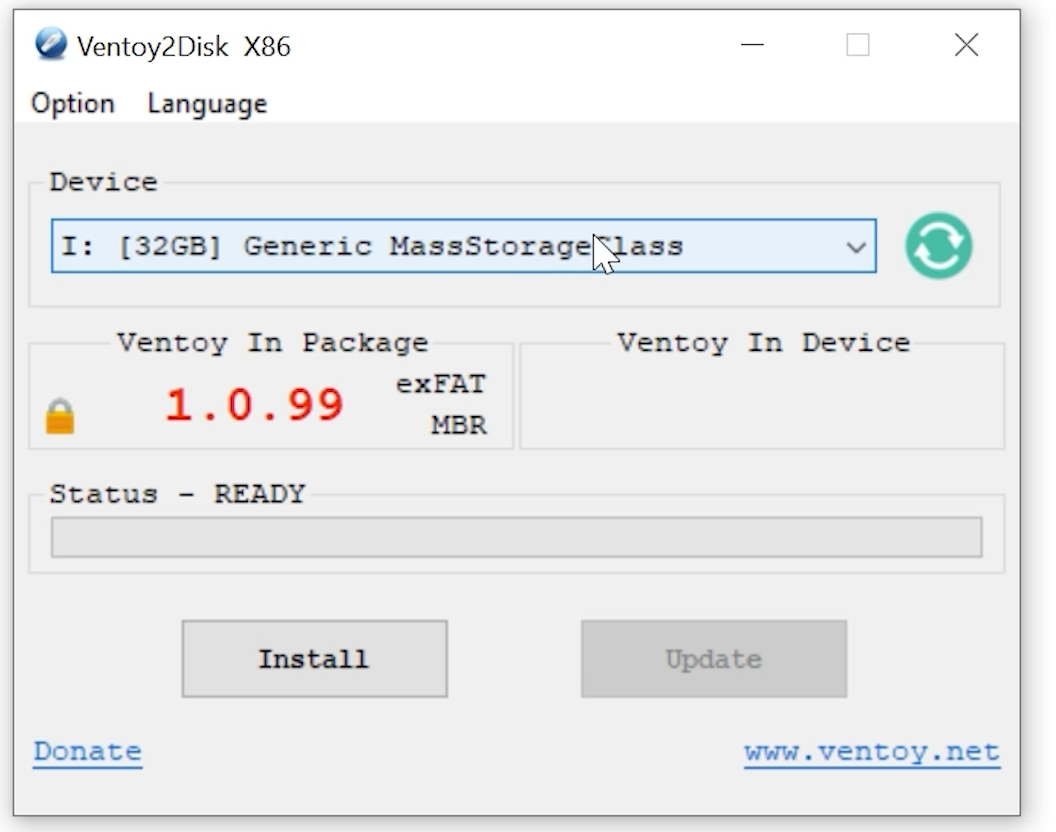
Кликвам на Instal и получавам предупреждение, че устройството ще бъде форматирано и цялата информация на него ще се загуби.
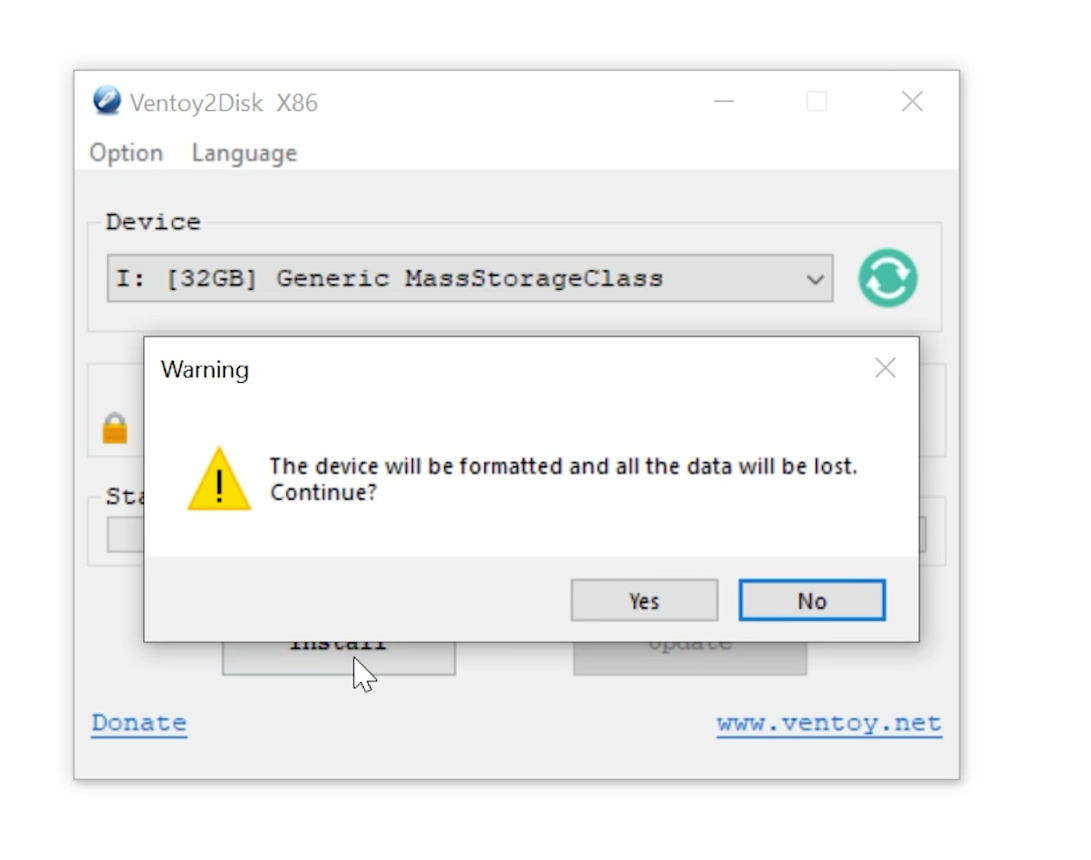
Потвърждавам и започва форматирането и инсталирането на Ventoy. След малко получавам съобщение, че процесът е завършил успешно. Ако сега вляза в компютъра виждам, че имам USB устройство и то се казва Ventoy.
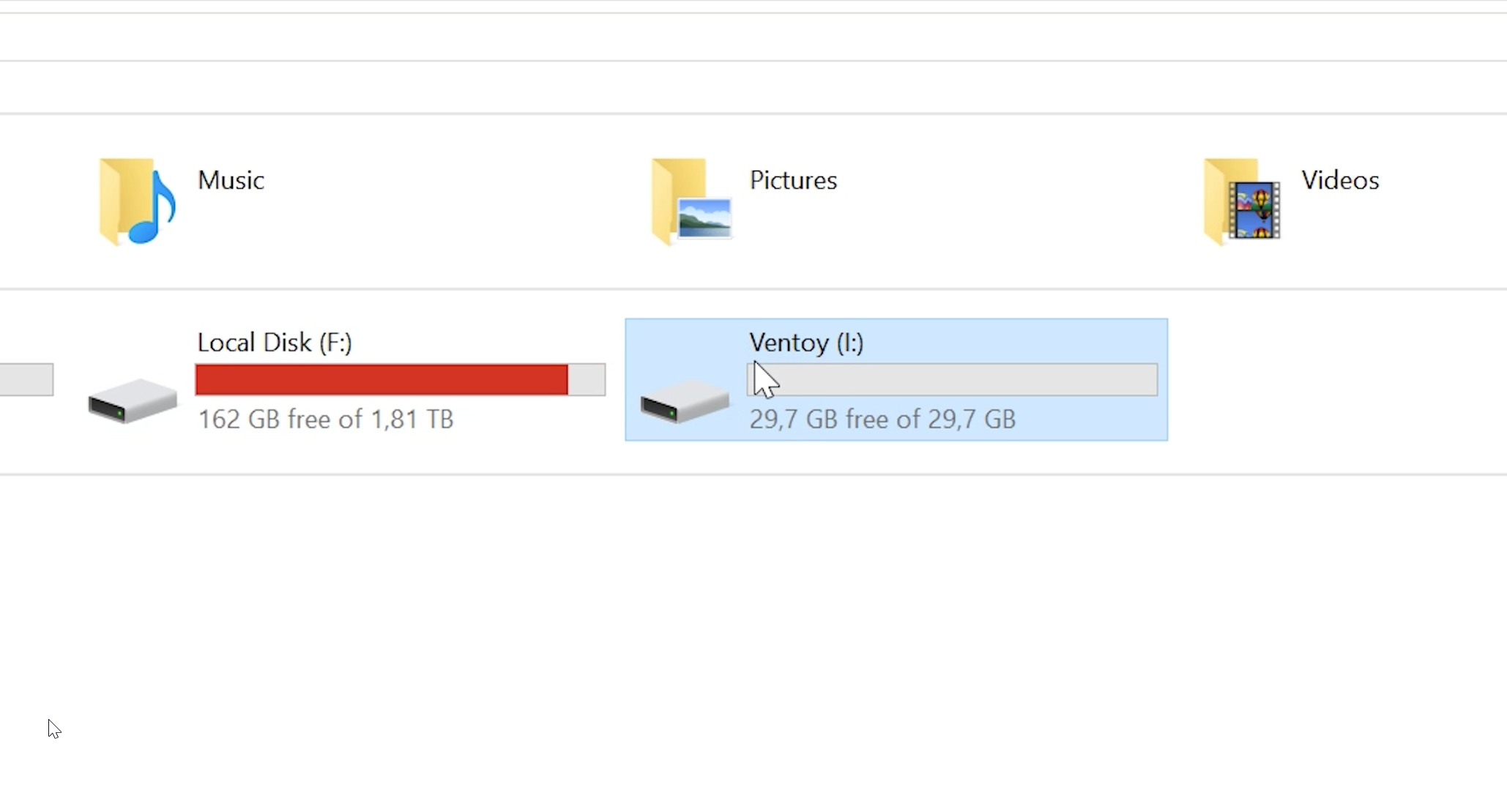
Влизайки в него виждам, че то е празно. Това е нормално. Сега просто селектирам всичките инсталационни ISO файлове, които съм събрал и ги копирам на флашката. Нищо сложно няма.
Нека сега направим един експеримент и видим дали в действителност мога да започна процеса на инсталиране на всяка една от избраните операционни системи. Няма да довършвам инсталацията, защото не е това целта искам само да проверя дали всичките операционни системи са налични и готови за инсталиране в случай на нужда.
Постъпвам като с нормална инсталационна флашка. Вкарвам я в USB-то, рестартирам компютъра и влизам в BIOS-a.
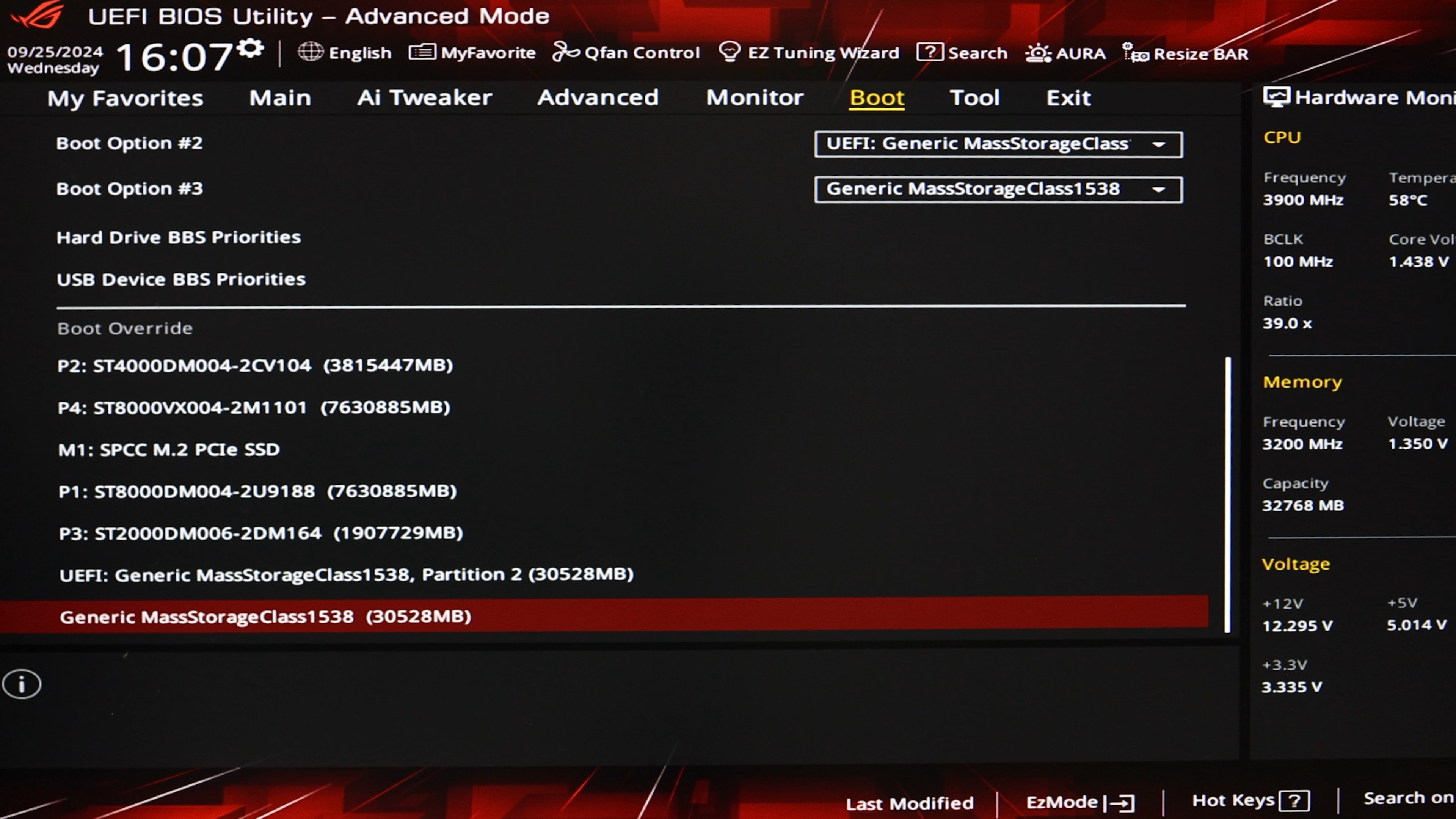
Тук както знаете има два варианта или да настроите първото ви буутващо устройство винаги да е USB-to, нещо, което не ви съветвам. По-добрият вариант е да изберете само за този път буутването да се осъществи от избраното от вас устройство. В моята версия на БИОС това се случва като избера Boot Override. Избирам си USB устройството и ето влизам в специалното меню на Ventoy.
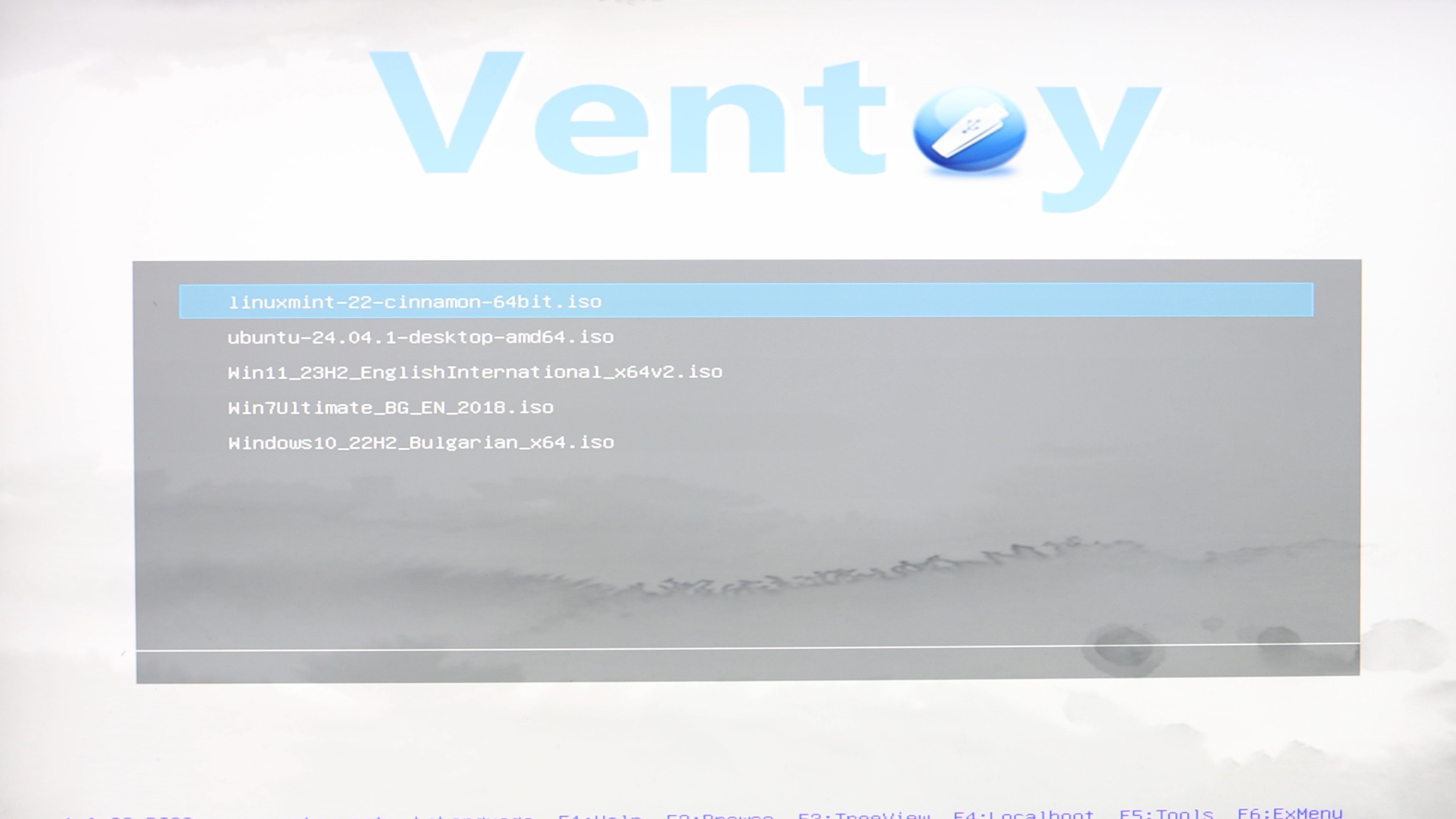
Тук в кратък списък може да видите петте операционни системи, които съм качил на флашката и може да изберем и да започнем инсталацията на всяка от тях.
След като изберем и стартираме инсталацията, от там нататък тя си продължава по нормалния за дадената операционна система начин.