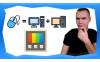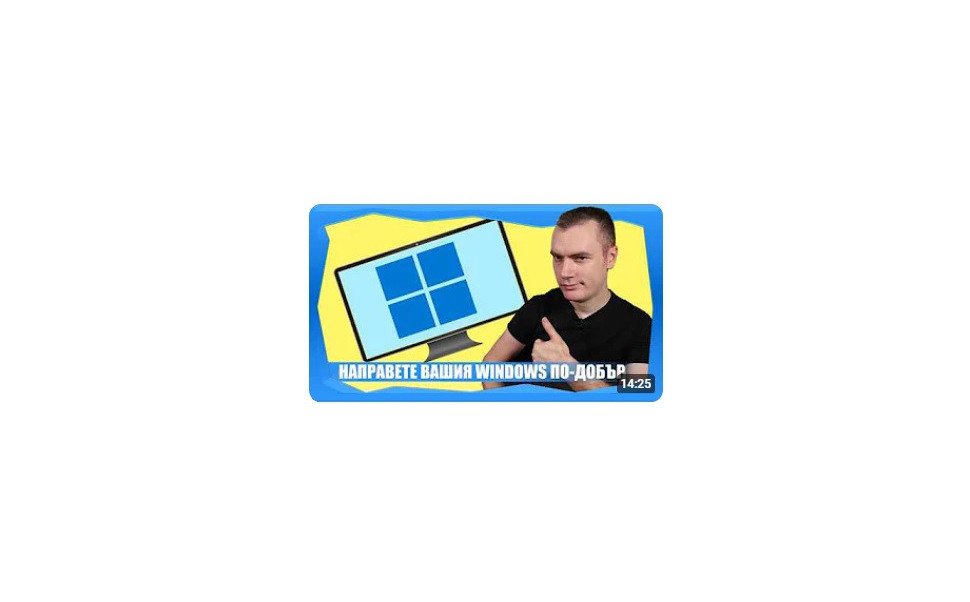
10 ПОЛЕЗНИ ТРИКА ЗА ВАШИЯ КОМПЮТЪР
Здравейте, хора!
Време е за поредната доза, полезни трикове, които може да използвате, за да оптимизирате компютъра си. Повечето съвети, които ще видите днес могат да се приложат, както на все още популярния Windows 10, така също и на по-новия Windows 11. Има само един накрая е специфичен само за Windows 11.
1. Започваме с един много добър съвет за оптимизиране на представянето на компютъра ви, например в игри, като изключим излишни функции, с които Майкрософт използва собствената ни операционна система, за да следи как работи компютъра ни. Това са функции, които са доста скрити и от Майкрософт биха предпочели да не ги премахваме, но ние ще го направим. В сърчбара напишете Task Scheduler. След като го стартирате, от Task Scheduler Library изберете Microsoft, след което изберете Windows. Ще видите многобройни папки, но това да не ви притеснява, те са подредени по азбучен ред. Така в самото начало ще видите Application Experience. Цъкнете там и използвайте бутона Disable, за да спрете всичките тези функции.
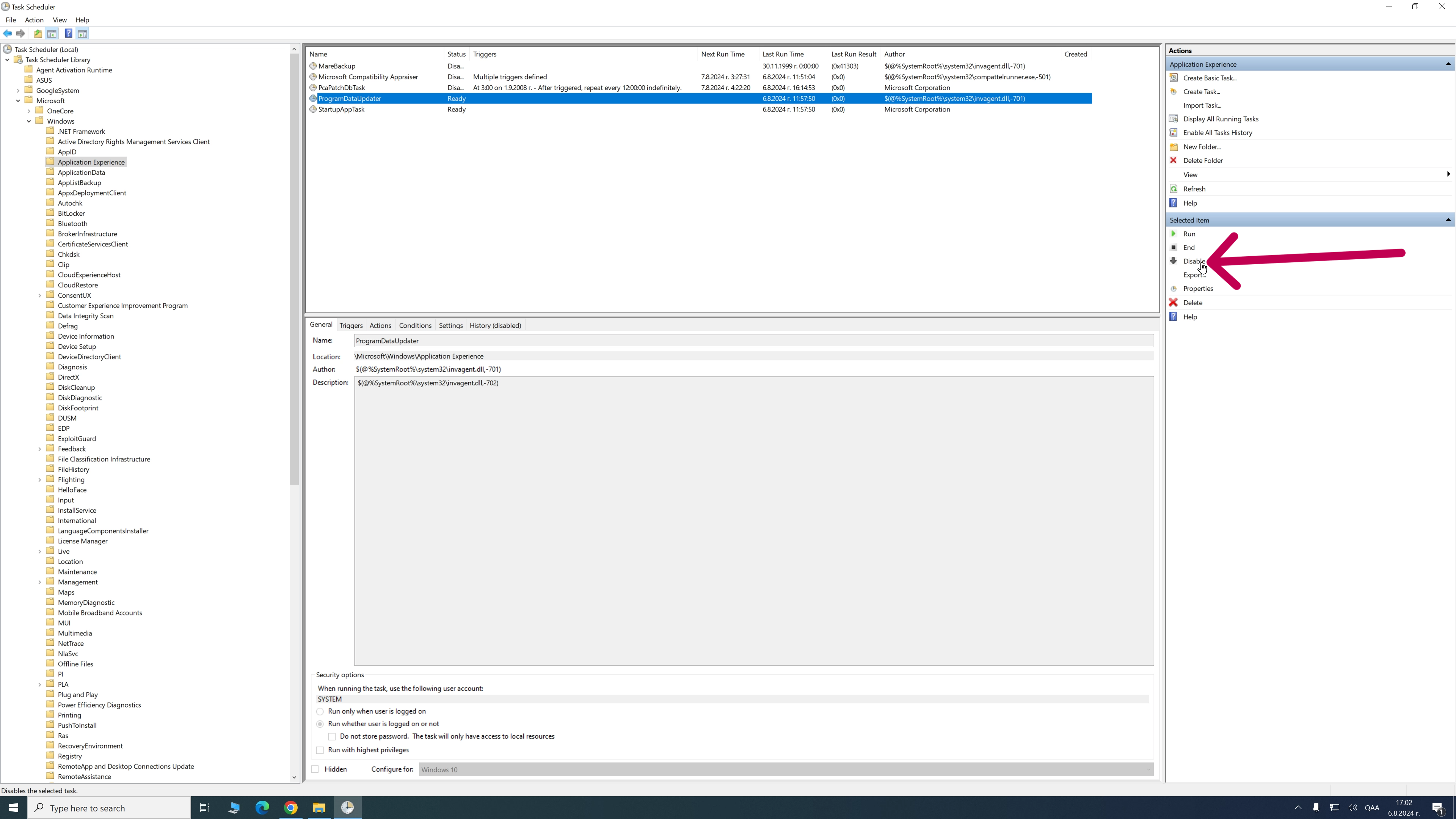
Това не са функции, които по някакъв начин имат отношение към работата на операционната ви система. Те просто служат, за да пращат информация към Майкрософт. По същия начин малко по-надолу се намира папката Customer Experience Improvement Program. Отидете там и натиснете Disable на тези функции, които също служат единствено, за да пращат информация до Майкрософт. Може би забелязвате, че освен Disable, съществува и бутона Delete. Причината да не го използвам е, че ако премахнете функцията има по-голяма шанс Windows-a просто да си я включи при следващо стартиране на компютъра или след ъпдейт, докато ако тя стои но е Disabled, тогава има по-голям шанс да си остане така. Все пак след голям Windows Update желателно е да проверите дали тези функции не са се върнали отново. Това, което ви показах работи по един и същи начин както на десетката така и на Windows 11.
2. Мислите, че сме приключили с изключването на излишни неща, но грешите. Майкрософт има и други начини да ни шпионира и също да ни хаби излишно системните ресурси, така че за да продължим с оптимизацията напишете в сърчбара Services и тук ни излиза един голям списък, който за щастие също е по азбучен ред. Първата “услуга”, която искаме да прекратим се нарича Connected User Experience and Telemetry. Накратко, тази услуга изпраща телеметрия от вашия компютър към Майкрософт.
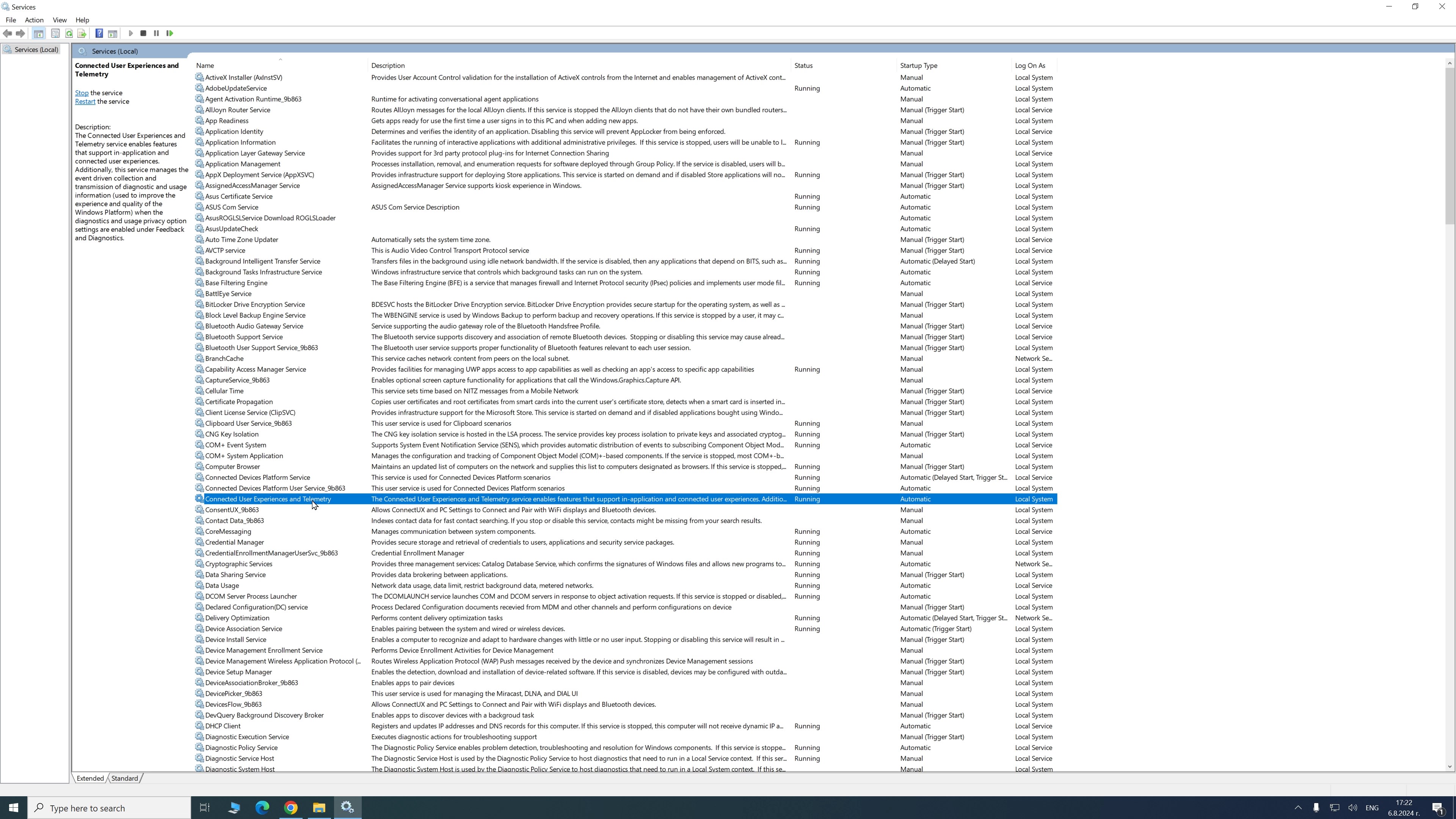
Както виждате статуса на услугата е Running, тоест тя и в момента работи. Дабълкликваме на нея и първо я спираме с бутона Stop, a след това на Status Type променяме от Automatic на Disabled. Така не би трябвало да се включва повече.
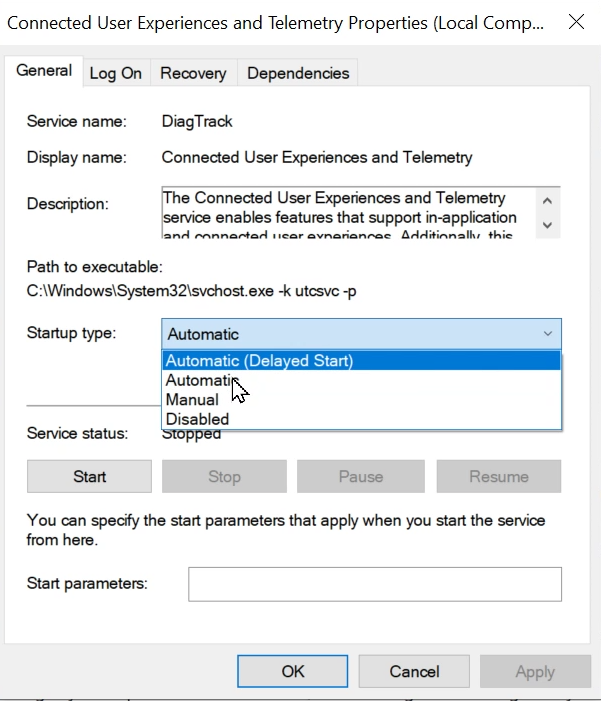
3. И ако този път си мислите, че вече сме приключили с глупостите, които трябва да изключим, за да оптимизираме операционната си система съвсем сте далеч от истината. Отново настройките, които ще ви покажа са свързани с това Майкрософт да събира информация за вас, този път с цел насочена реклама. И в двата Windows-a идете в Settings > Privacy и изберете първия таб General. Там премахнете всичките отметки.
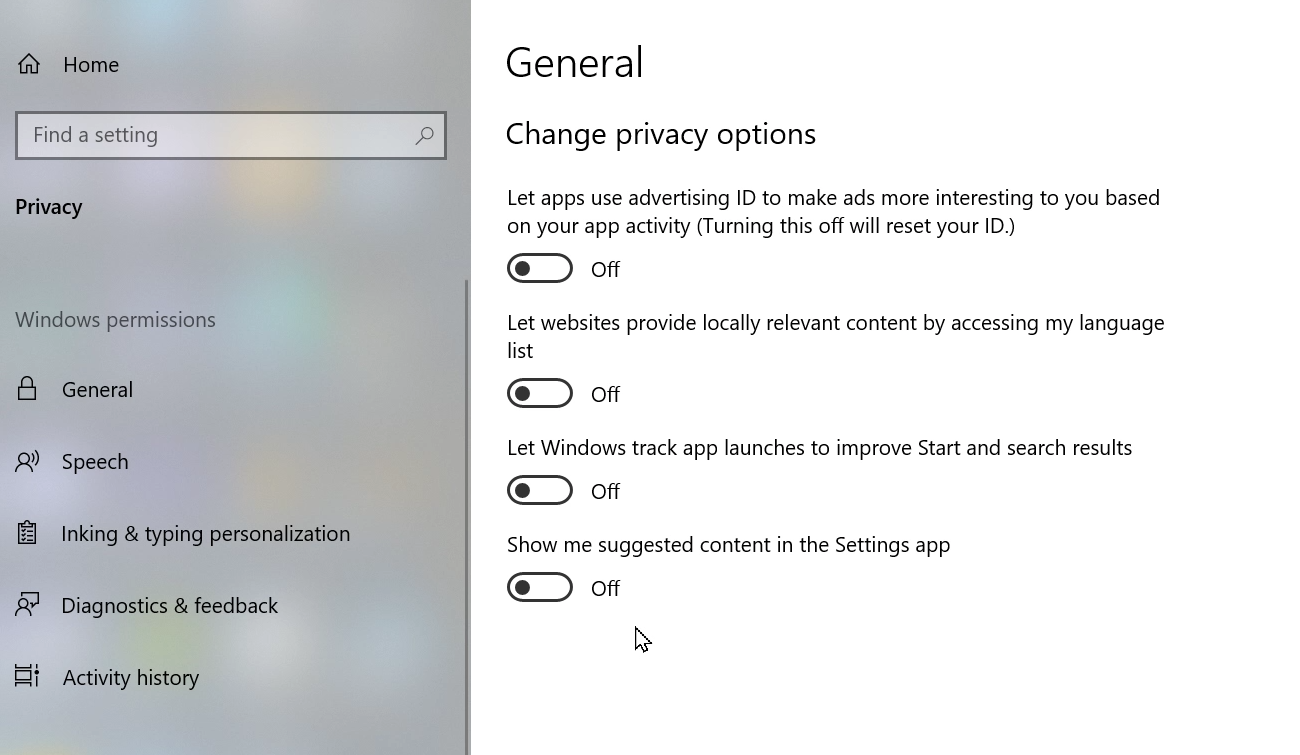
– Позволение приложенията да ползват вашия профил за насочени реклами
– Уеб сайтовете да имат достъп до информация за вашите настройки за език
– Windows-a да следи кои приложения ползвате най-много.
– И последното е за suggested content, което в общи линии също означава насочена реклама.
Премахвам всичките тези опции. И проверявам от време на време да не са се включили след ъпдейт.
4. Все още не сме приключили с това Майкрософт да не събират излишна информация от нас, като същевременно ни хабят от системните ресурси. Ето още някои излишни функции, които може да спрете. Продължаваме да се намираме в раздела Privacy. Веднага под General се намира опцията за Online speech recognition. Съветвам ви да я изключите. Това няма да ви попречи да използвате програми за диктовка например.
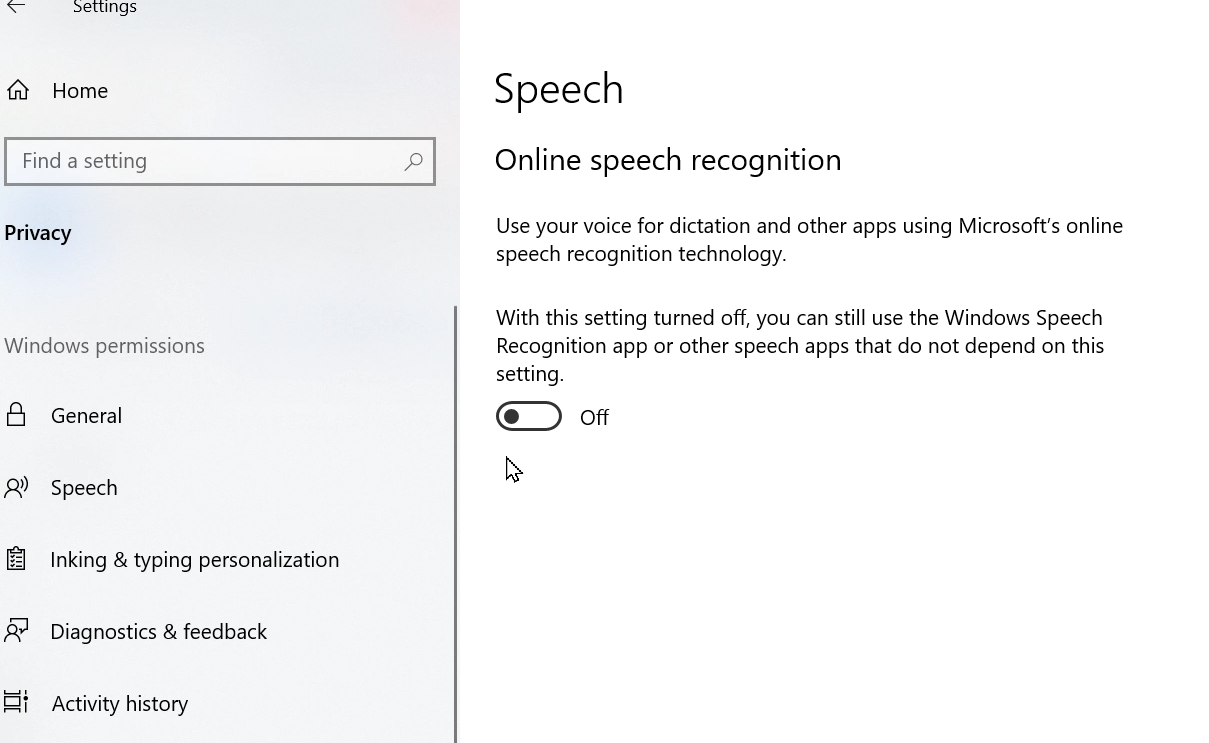
По-надолу се намира Inking & Tiping Personalisation. Изобщо, където пише “персонализиране”, това означава събиране на данни и оформяне на профил за вас. Ако не искате изключете и тази опция.
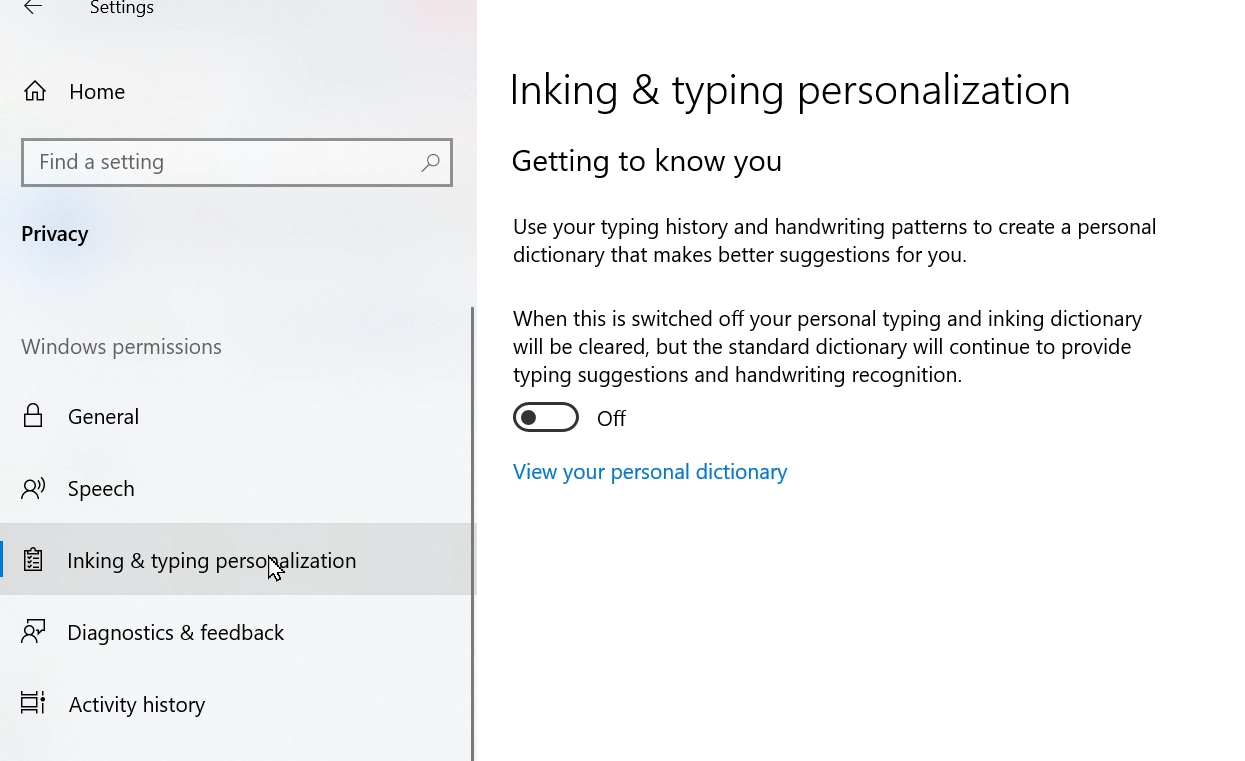
В раздела за диагностика и обратна връзка съм сложил само опцията за задължителната диагностика, не и допълнителната. Всички останали опции са изключени, както може да видите. Те отново са свързани с “персонализирано изживяване”, което ще рече събиране на данни и профилиране.
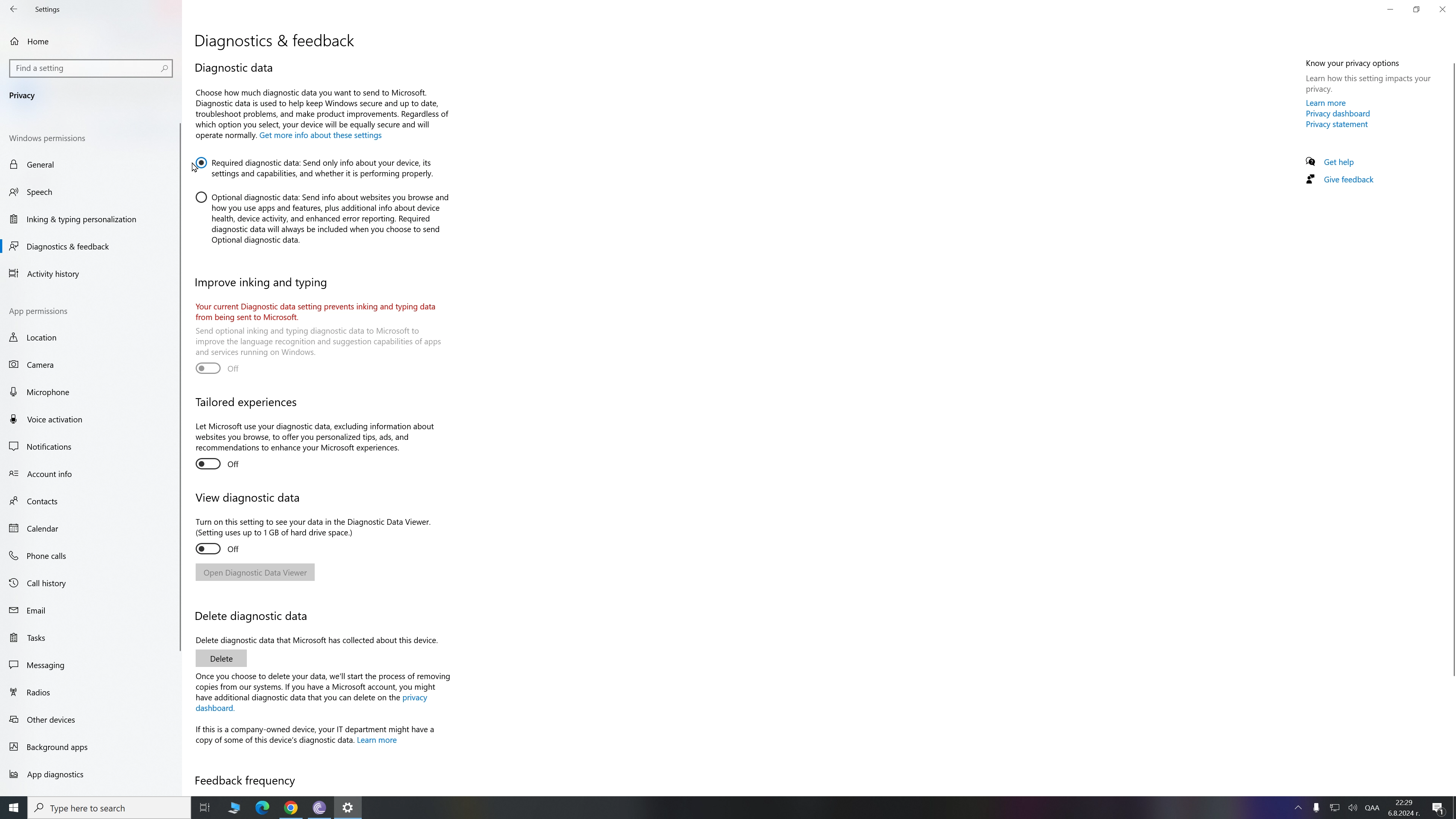
И накрая история на активностите. Тук има две опции за локално съхраняване на историята и за споделяне с вашия майкрософтски акаунт, и двете са излишни особено второто, така че аз ги държа изключени. Долу имате и бутон за изчистване на историята от профила ви.
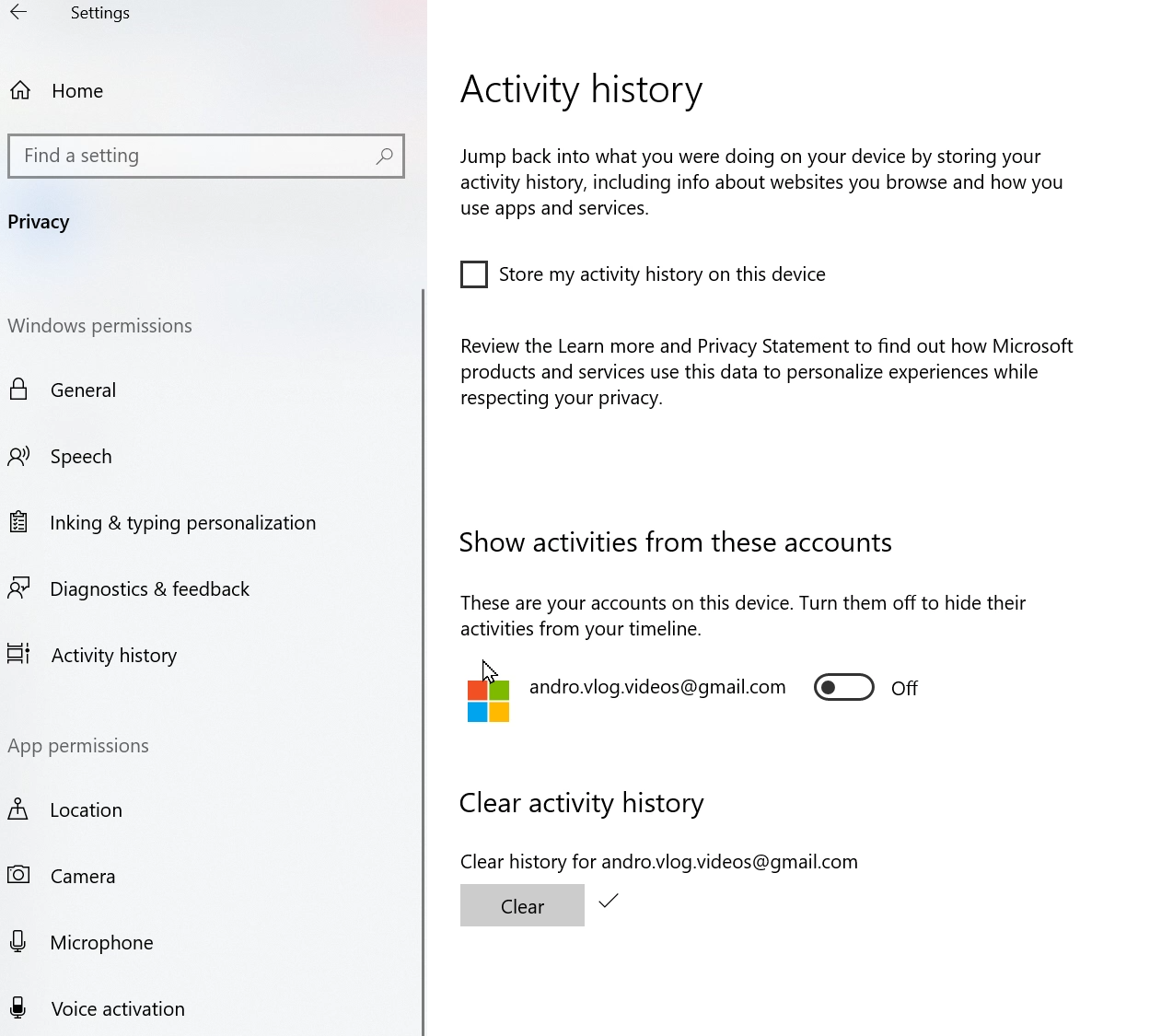
5. Продължаваме напред със защитата от вируси и също със защитата от защитата за вируси. Ако сте си купили лаптоп с инсталирана операционна система, обикновено от голяма верига или пък готова настолна конфигурация, много вероятно е тя да идва с някаква предварително инсталирана антивирусна програма. Съветът ми е да я махнете, защото само бави компютъра и за повечето потребители вградения Windows Defender е напълно достатъчен. Ето и бърз начин, с който може да сканирате компютъра си за вируси. Напишете в сърчбара RUN и от там стартирайте МRT. Това е съкратено от Malicious Software Removal Tool. Цъкнете NEXT и там ще намерите три опции.
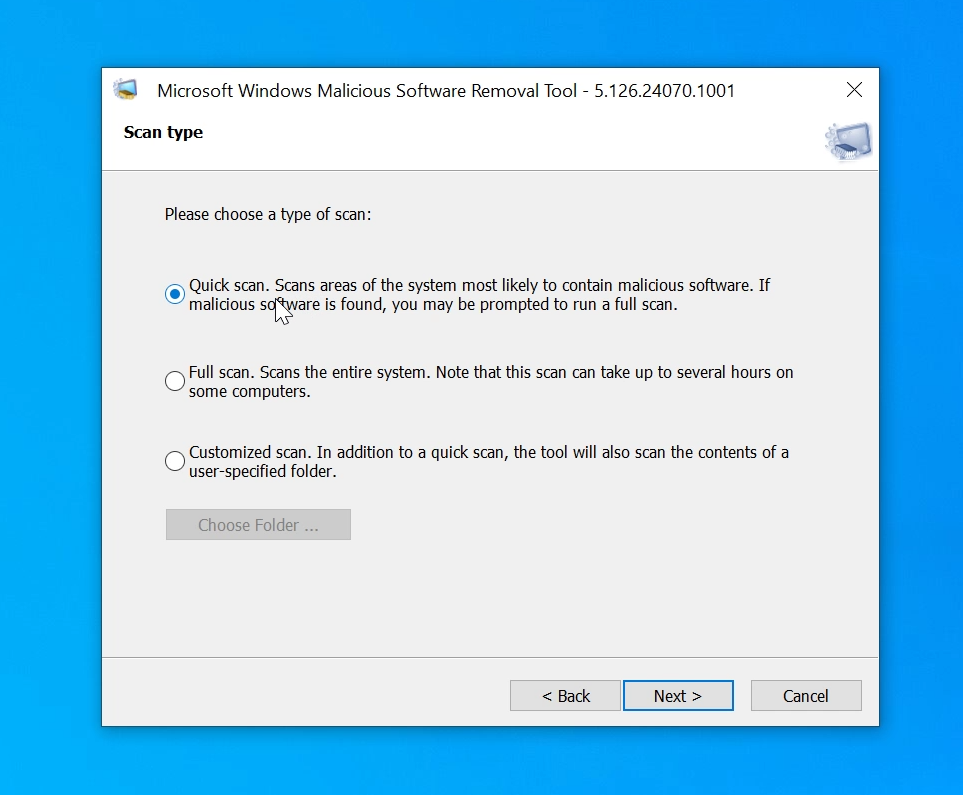
За бързо сканиране - ще бъдат сканирани само обичайните места, на които се откриват вируси, пълно сканиране на компютъра и Custom, което включва бързото сканиране плюс папки специално зададени от потребителя.
Започвайки сканирането, особено ако изберете пълното сканиране имайте предвид, че може да отнеме доста време, така че може да го пуснете, когато например излизате от вас.
6. Следващият ми съвет е свързан с оптимизирането на работата на компютъра и особено на времето за стартиране. В предишни видеа ви бяха показвал как да изберете кои приложения да се стартират с включването на компютъра и кои да им е позволено да работят на заден фон. Днес обаче ще обърна внимание на така наречените рестартиращи се приложения. Отидете в Settings и от там в Acount. Изберете Sign in Options. И най-отдолу виждате опцията Restart Apps, която в моя случай вече е изключена, но по подразбиране стои включена.
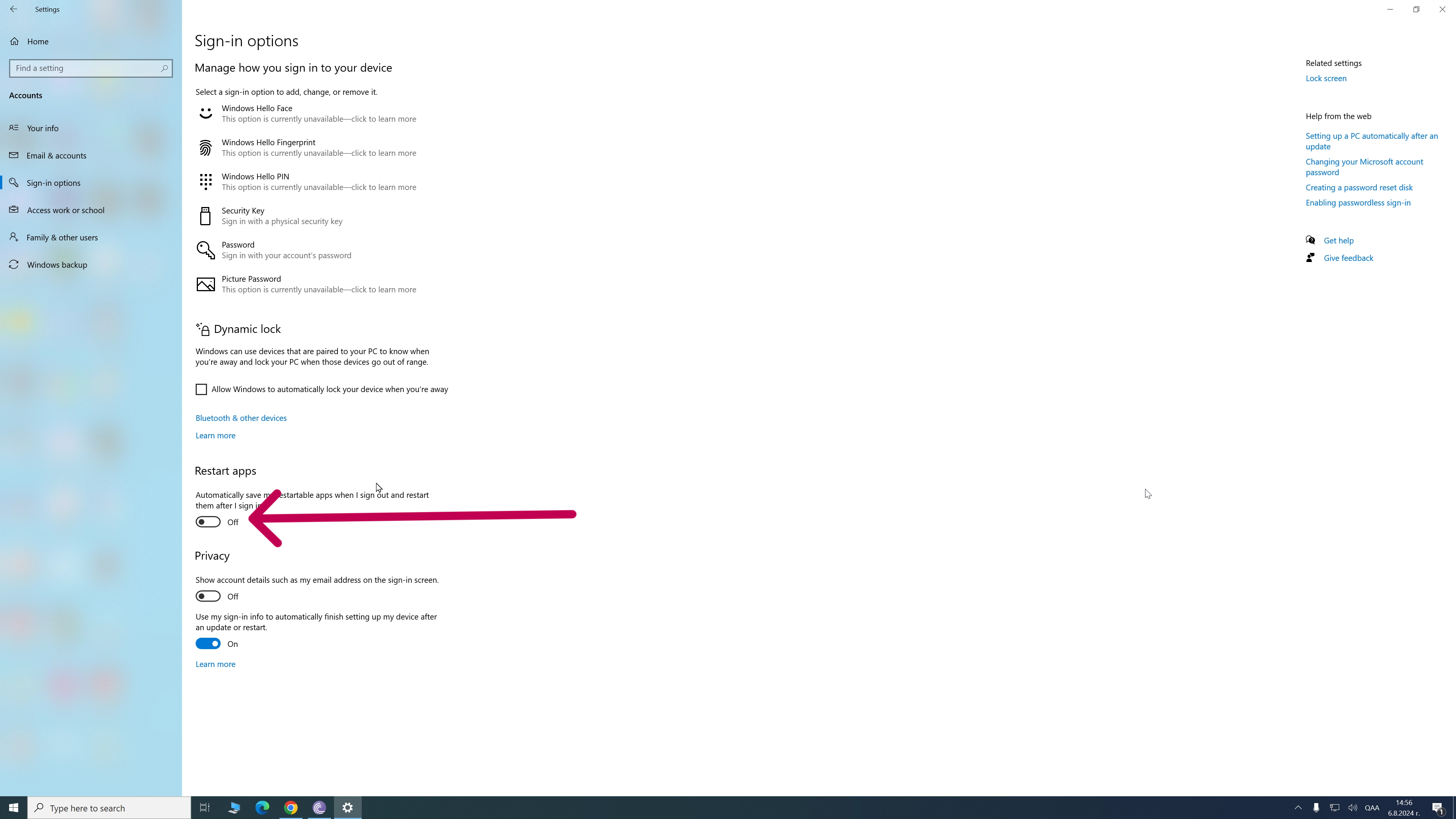
Тази опция означава, че последните приложения, които сте ползвали преди да изключите компютъра ще се заредят на бекграудна, когато отново включите компютъра. Това се прави уж, за да стартира тази програма по-бързо. Аз обаче предпочитам с цел оптимизация нищо да не се зарежда на заден фон. Предпочитам програмата да се зареди само тогава, когато кликна иконката, че искам да я стартирам. Ето защо държа тази опция изключена. И докато сме на тази страница, може да видите изключил съм и това да се виждат неща, като имейл адреса ми и други подробности на екрана за вписване в Windows.
7. Следващият ми съвет касае определени майкрософтски функции, които се предполага, че помагат при гейминга, но от опит е установено, че всъщност по-скоро влошават гейминг представянето на машината ви и е по-добре да стоят изключени. Идете отново в Settings и цъкнете на Gaming. В Windows 10 първата опция се нарича Game Bar, докато при единайската носи названието Xbox Game Bar, но става дума за едно и също нещо. Тази функция, която по принцип е напълно ненужна, работи на заден фон докато играете и така хаби системни ресурси нужни за играта ви. Цъкнете отметката на изключено.
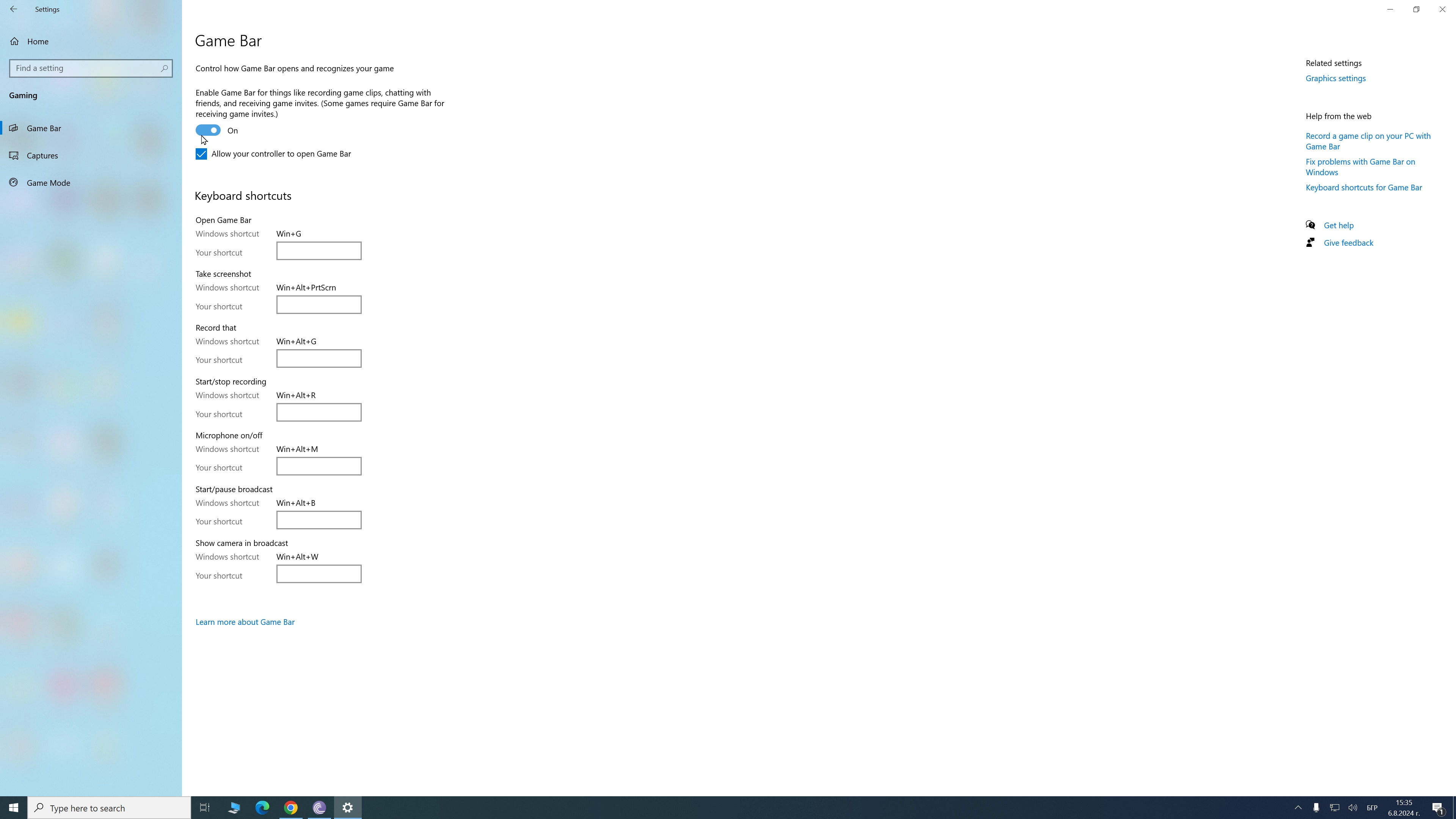
Следващия раздел се нарича Capture и тук е дори по-важно да го изключите. Става дума за опцията за Background Recording - запис на заден фон, докато играете. Тази функция ви позволява да запазите геймплейни моменти след като вече са се случили.
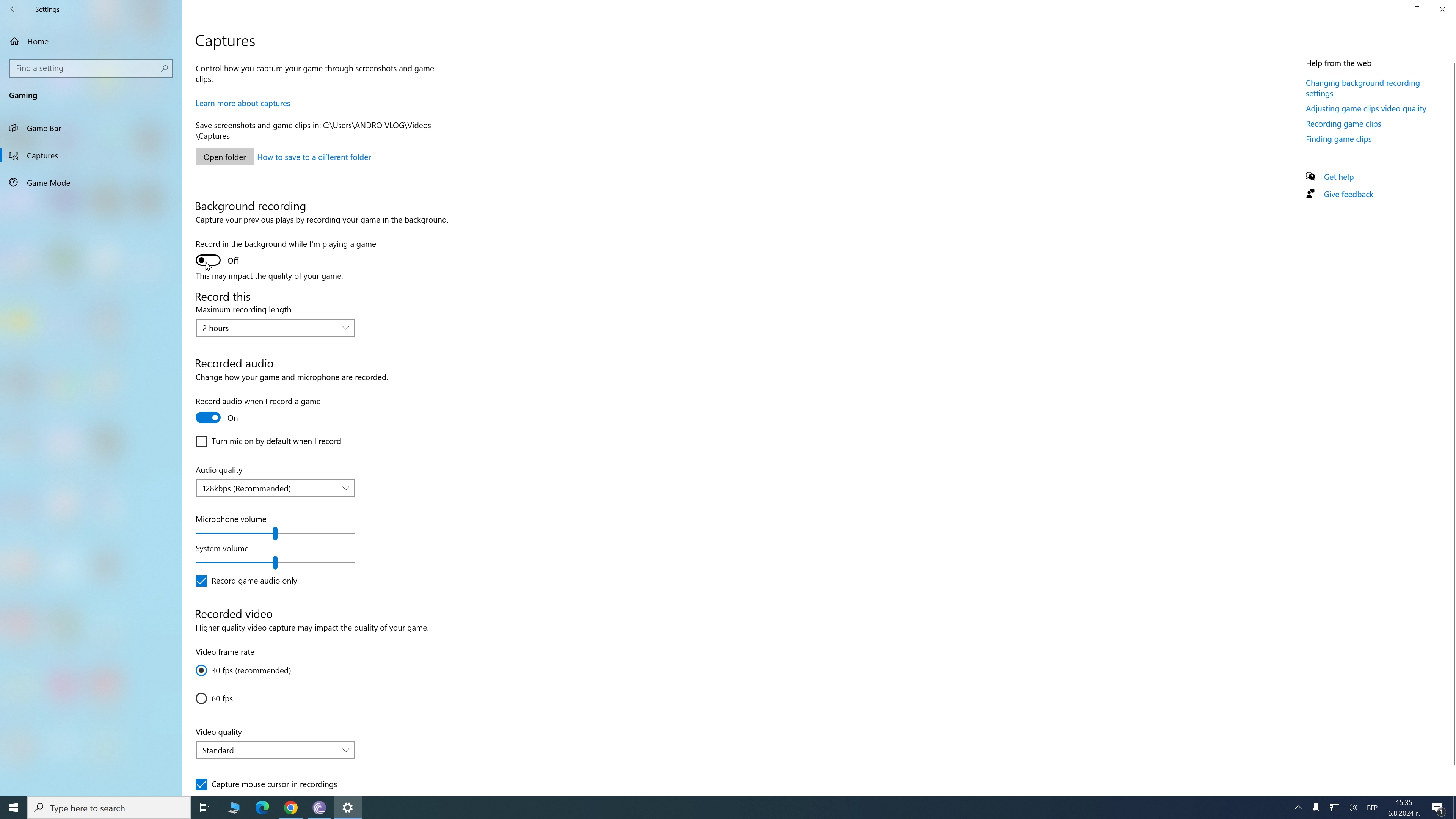
Недостатъкът е, че така компютърът ви хаби системни ресурси, за да записва постоянно геймплея ви, което афектира представянето. Същата функция за предварително записване я има и в Nvidia Geforce Experience и мисля че подобна функция съществува и в Radeon софтуера, но там ви пита за всяка игра предварително, дали искате функцията да е включена. И действително, ако записвам геймплей по-скоро бих ползва Geforce Experience-a или OBS, така че е напълно излишно тази функция да бъде включена в Windows.
И накрая имаме познатия Game Mode.
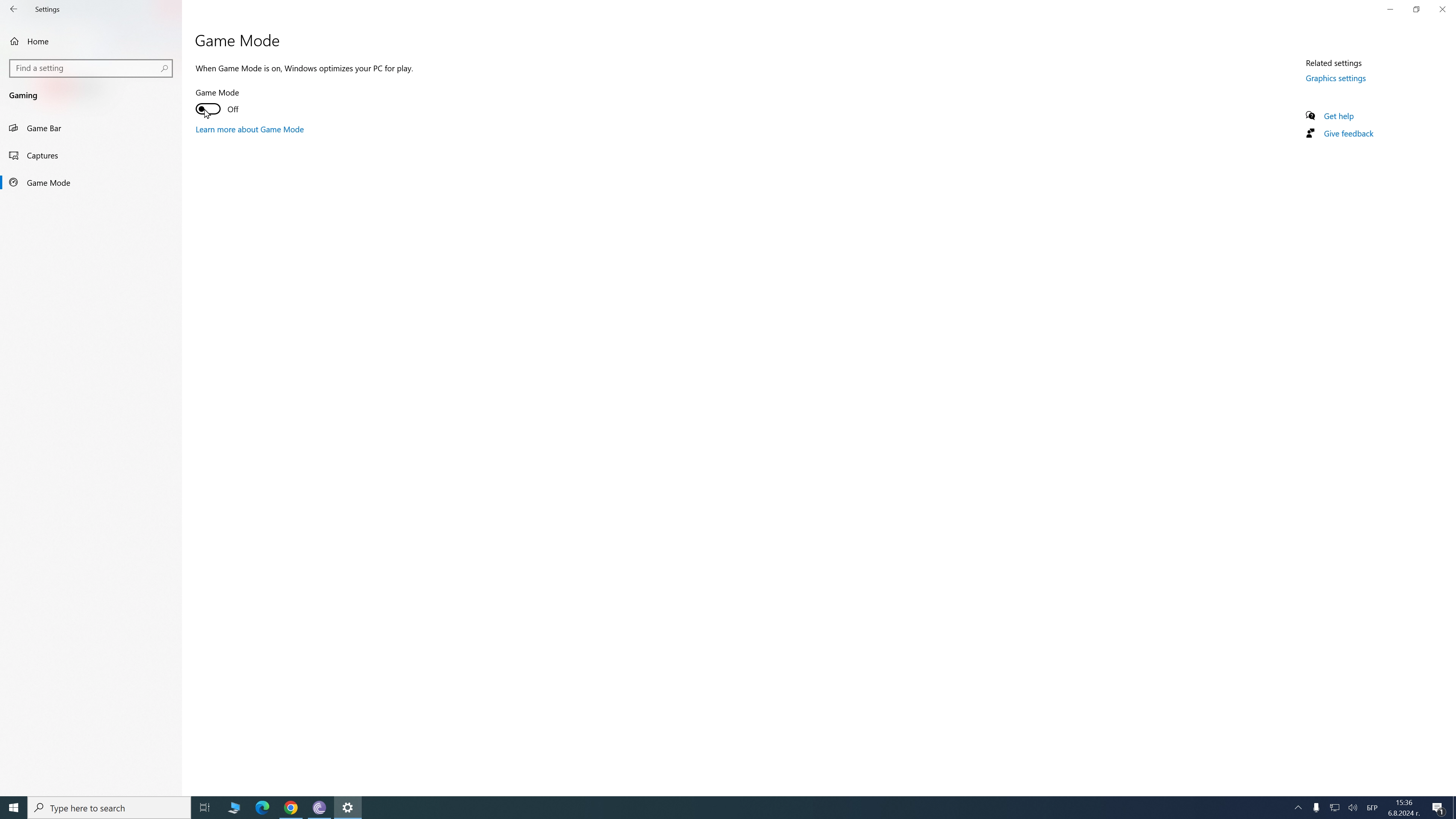
Тук има противоречиви мнения, но повечето хора са склонни да вярват, че Game Mode всъщност леко влошава гейминг представянето, така че може да го изключите и него. Можете също да си направите експеримент и да видите има ли разлика в FPS-a на игрите, които цъкате с и без включен Game Mode.
8. Помните ли видеото ми за полезните команди в Command Prompt, които може да ползвате. Е ще ви дам един трик за напреднали, който ще улесни преписването на командни редове или просто ще ви направи да изглеждате като още по-ОПАСНИ ХАКЕРИ. Като задържите клавишите Shift и Ctrl и въртите скрола на мишката може да контролирате степента на прозрачност на Command Prompt прозорците. Много яко а?
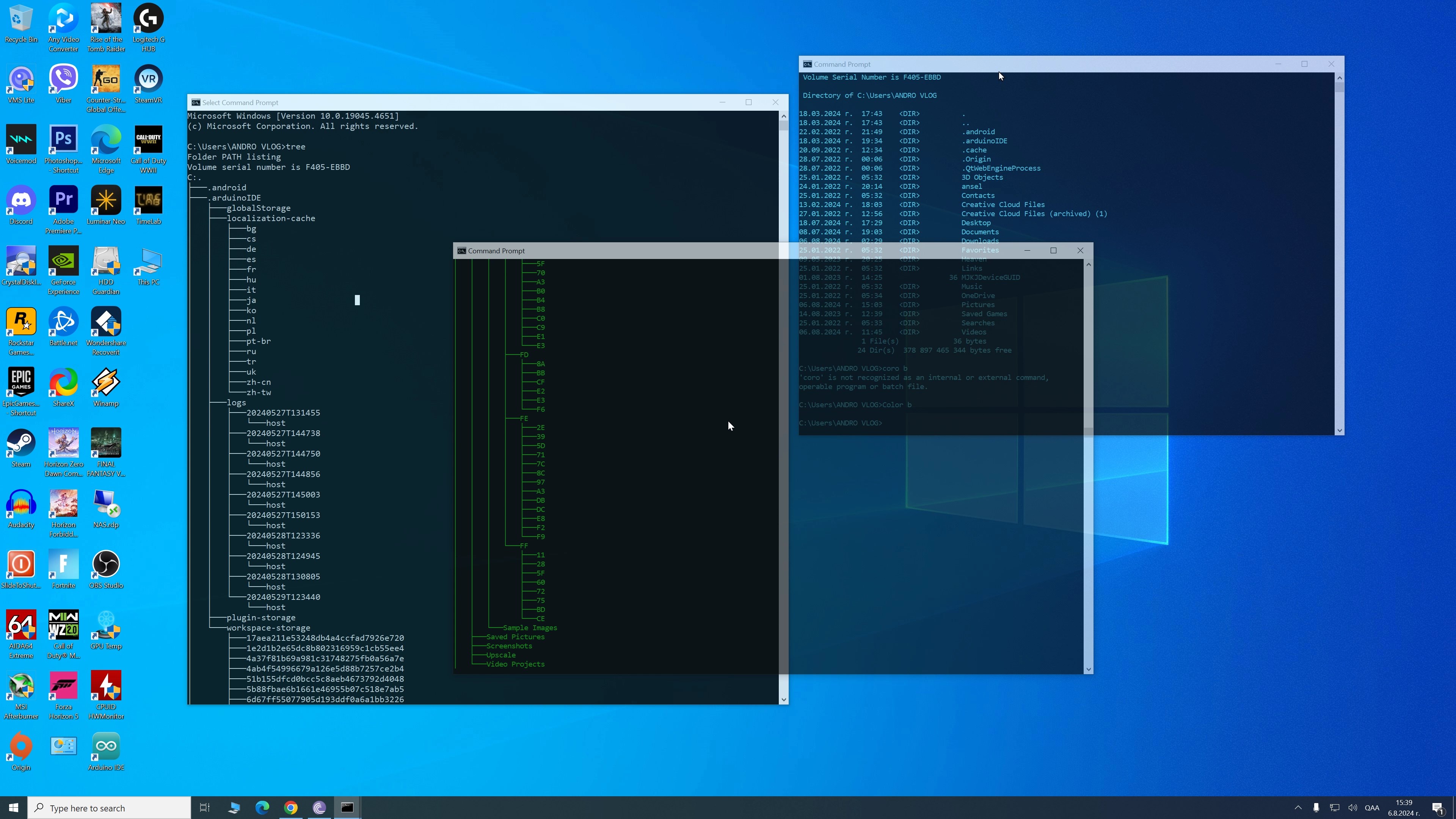
9. Случвало ли ви се е да не харесвате иконката на някое приложение, което ползвате - най-често игра. Аз например наскоро се зарибих по играта Final Fantasy 7 - Remake Integrate. Намирам я за много яка игра и много ѝ се кефя, обаче изобщо не харесвам иконката - много е размазана и не си личи какво е. Добрата новина е, че може да смените иконката с картинка, която сте свалили от интернет, например аз си свалих иконка с Тифа, която изглежда много по-добре. Уловката е, че повечето картинки са или в PNG или в JPEG формат, но за да може да се ползват като иконки, трябва да ги конвертирате в ICO формат. За целта използвайте някой от многобройните сайтове за конвертиране на формати.
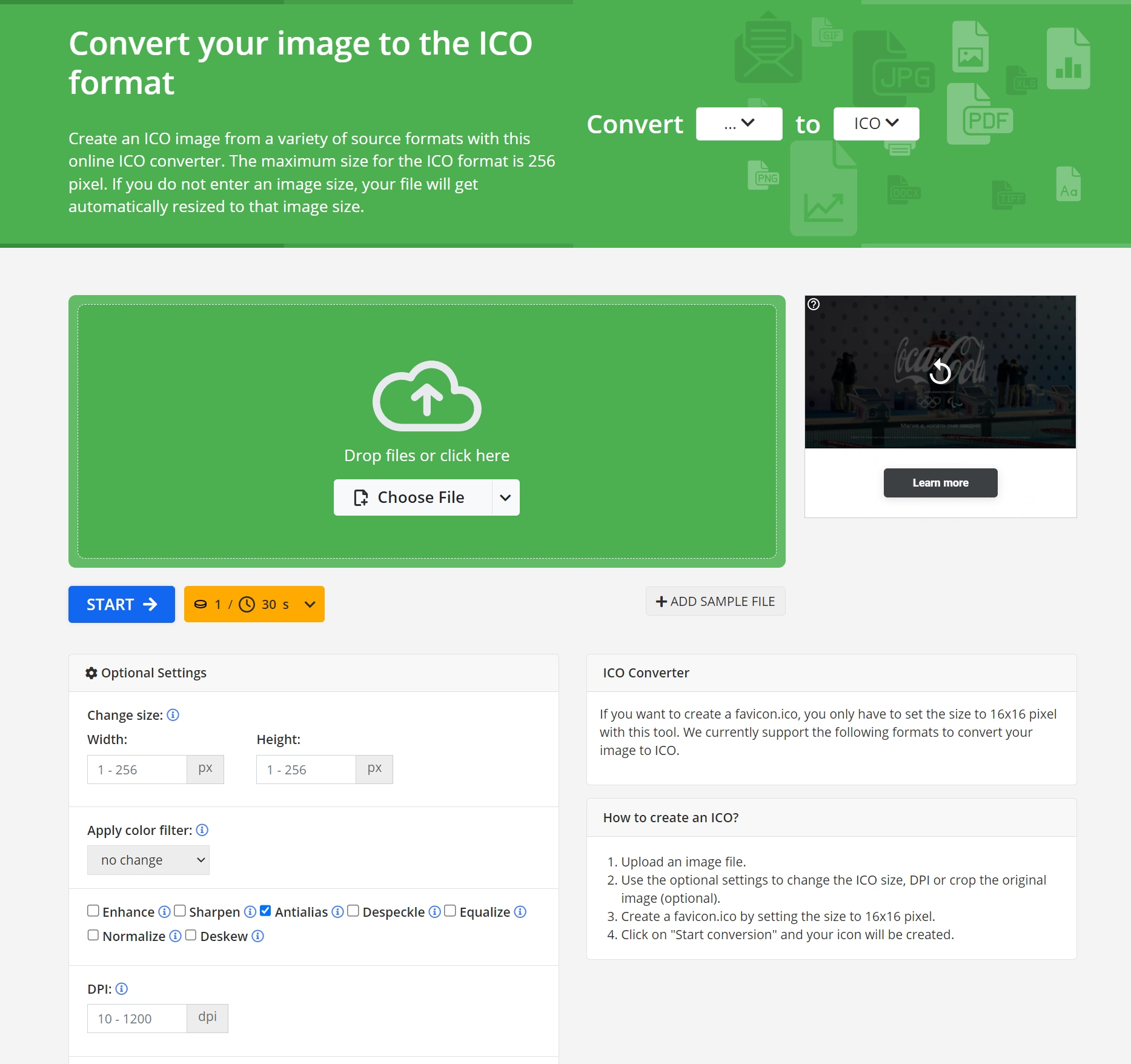
След като сте конвертирали файла цъкнете с десен бутон на иконата, която искате да смените, Properties и натиснете Change Icon.
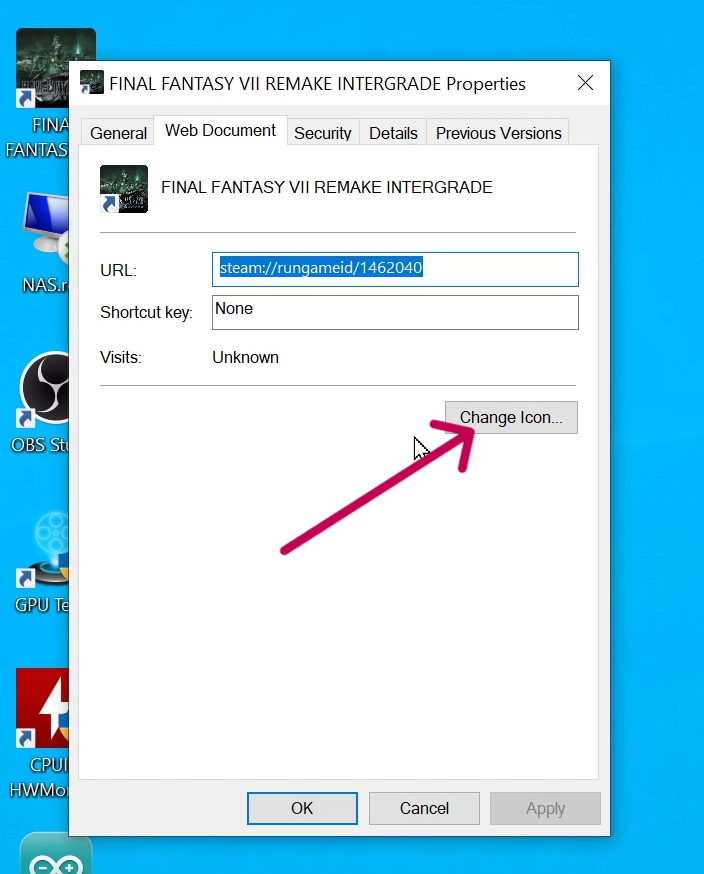
Изберете желаната от вас иконка.
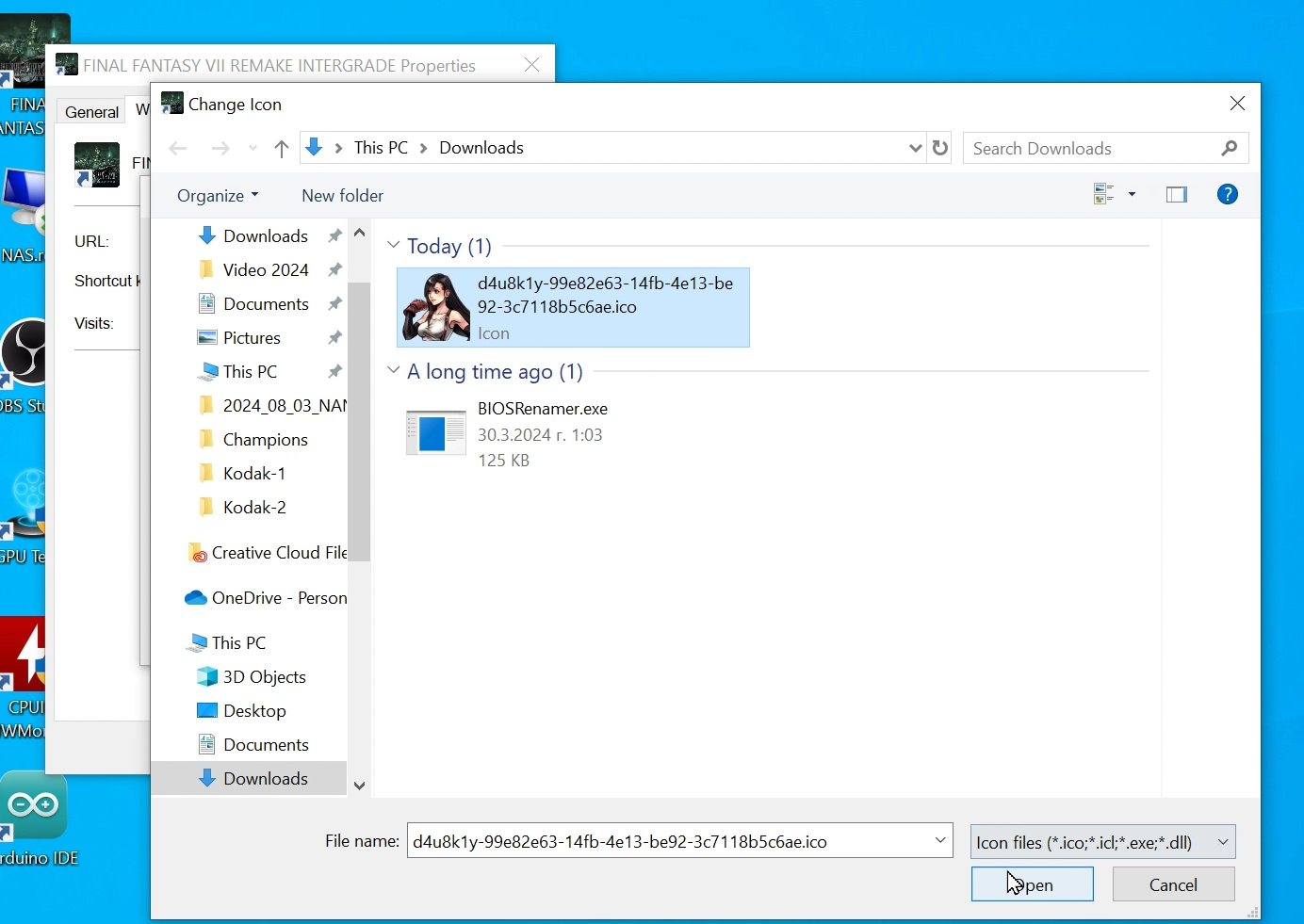
Вижте колко по-яко изглежда така!
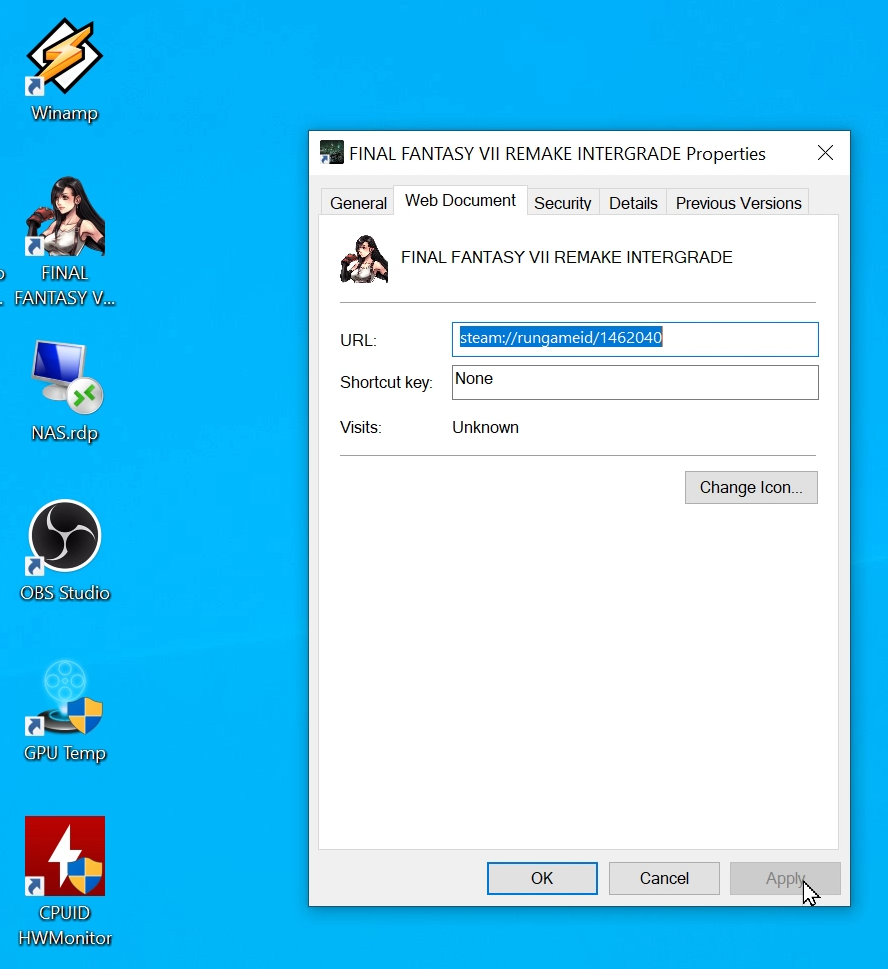
Последният съвет касае само потребителите на Windows 11. Както знаете в тази версия на операционната система, от Microsoft решиха да сменят изгледа на контекстното меню, което се появява при натискане с десен бутон на мишката. Новото се предполага че е по-опростено, но според аз лично намирах старото за по-функционално.
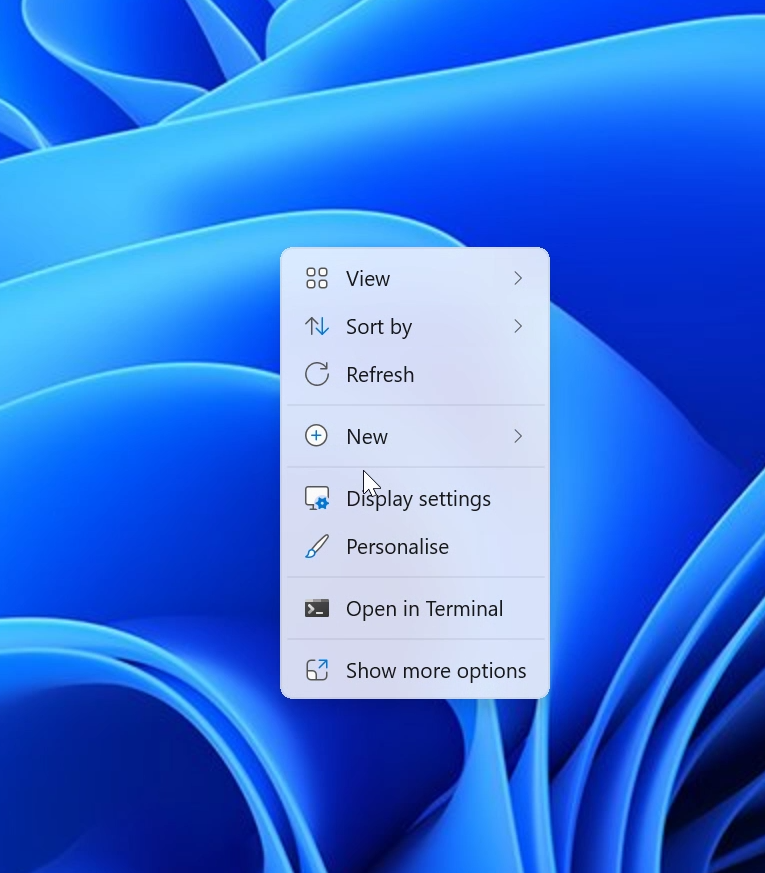
Ако и вие сте така има начин да го върнете и да си останете перманентно с класическото контекстно меню. В сърч бара напишете Registry Editor и отворете това приложение. Отидете на Current User и имайте предвид, че ако ползвате повече от един юзер ще трябва да повторите операцията за всеки един от тях, ако искате промяната да е в сила, когато сте вписани в тях. След това отидете в Software>Classes>CLSID папката. С десен бутон задайте New Key, и задайте ето това име на новия ключ: {86ca1aa0-34aa-4e8b-a509-50c905bae2a2}
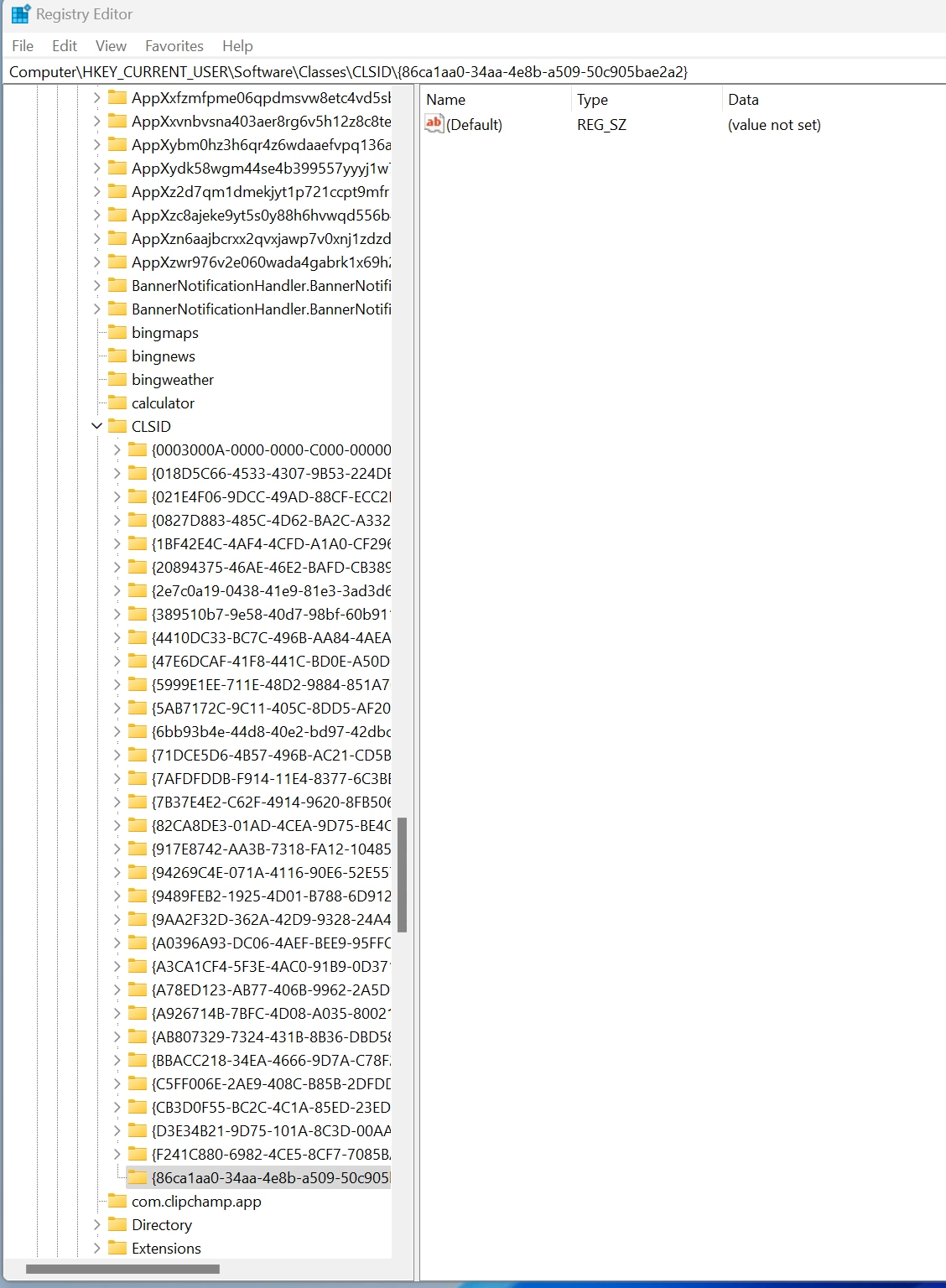
Под тази папка създайте нов ключ, който ще се казва: ImproServer32.
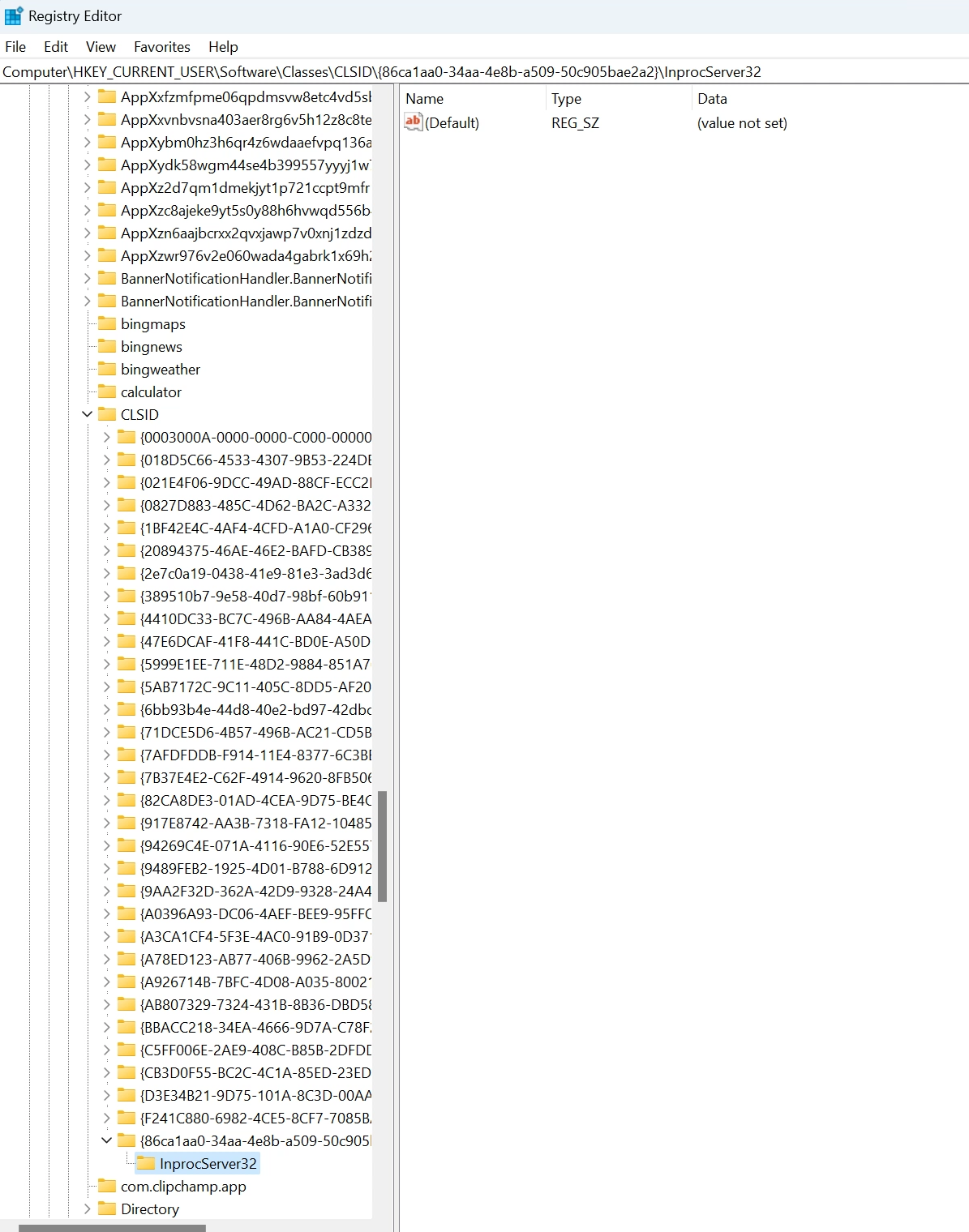
И накрая последното нещо, което трябва да направим е да цъкнем ето тук и както виждате на “Data” пише Value not set, което обаче не е достатъчно.
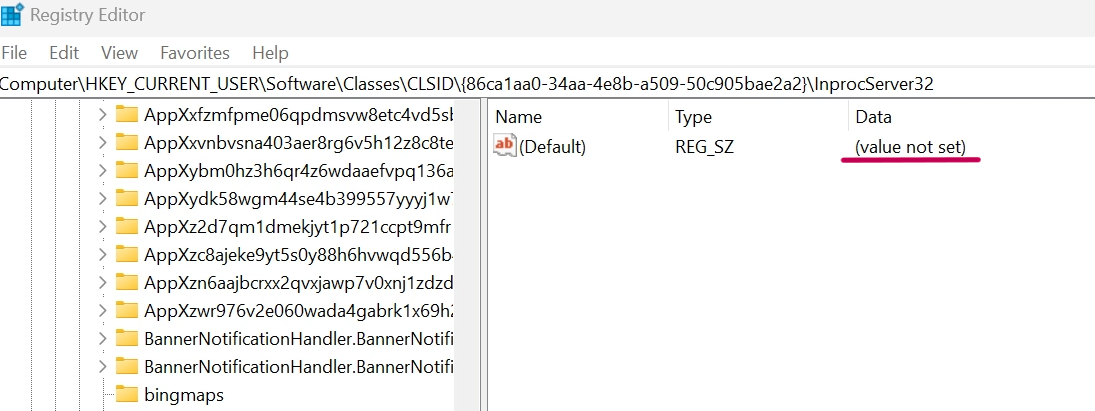
Отворете файла и бъдете сигурни, че в ето това поле няма нищо и натиснете “ОК”.
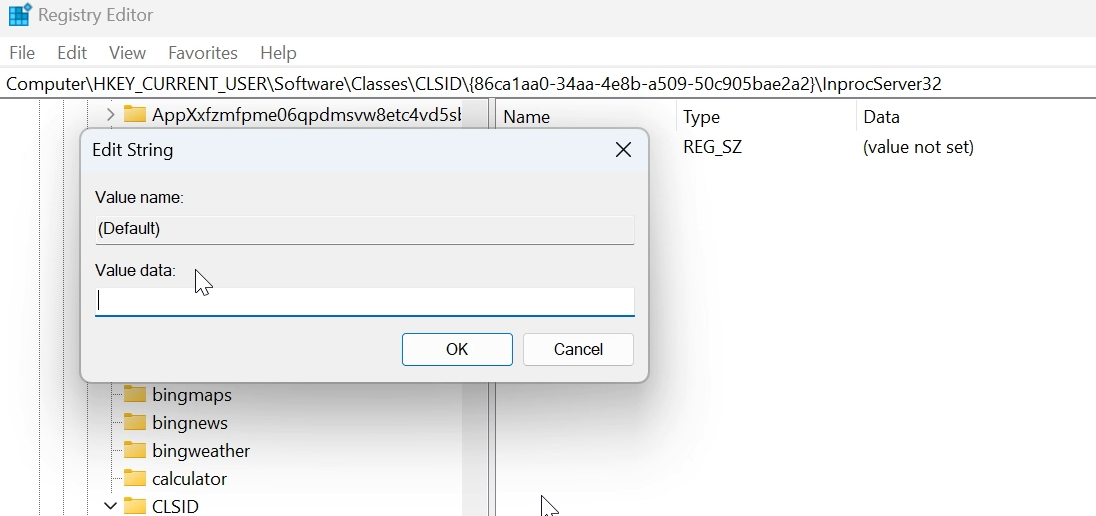
И както виждате сега под графата “Data” вече не пише нищо.
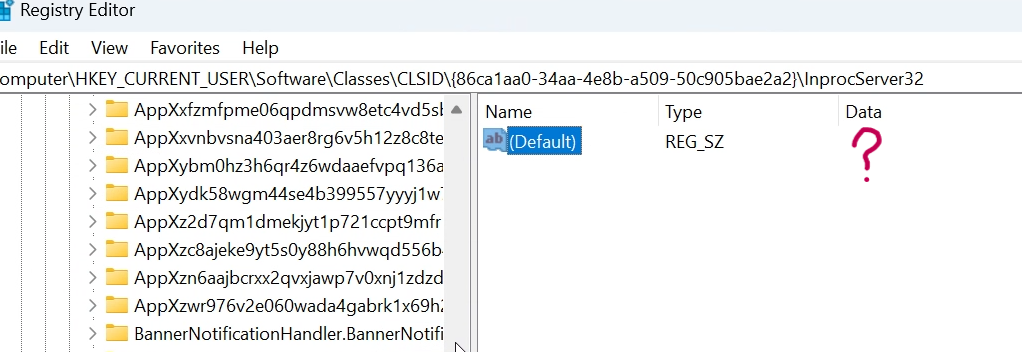
И така ако проверите контекстното меню то все още не се е променило. За да влезе в сила промяната трябва или да рестартирате РС-то или да влезете в таск мениджъра, в процеси да откриете Windows Explorer-a и да го рестартирате. Сега вече имате традиционното контекстно меню на Windows, честито!
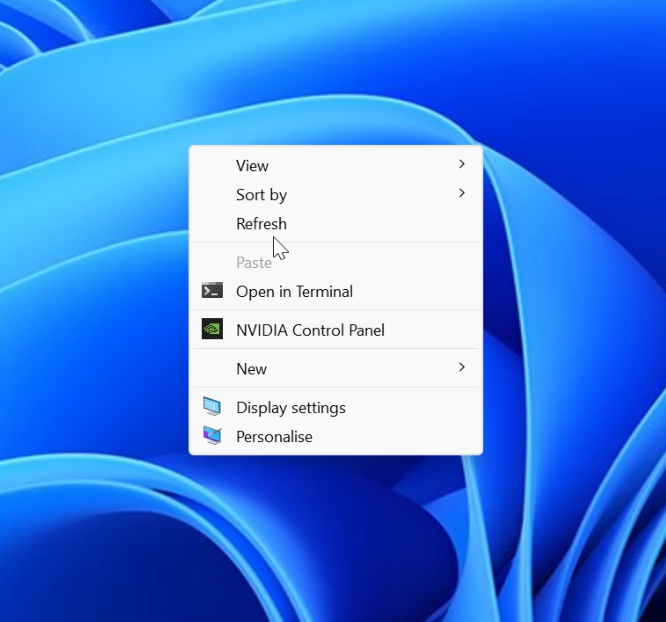
И така хора, това бяха моите 10 полезни трика за вашия компютър. Надявам се да са били интересни и полезни. Не пропускайте статиите в блога на Йон Компютърс за още полезни съвети и ревюта.