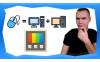070020048 | 0886151184 | sales@ioncomputers.bg | b2b@ioncomputers.bg | viber/whatsapp 0882517522

10 грешки при работа с компютъра, които хората постоянно допускат
Здравейте, хора,
време е да споделя с вас за 10-те най-често срещани ФАТАЛНИ ГРЕШКИ, които по мой наблюдения хората постоянно допускат в ползването на компютрите. Шегувам се, разбира се, тези грешки не са непременно фатални, но е хубаво да не ги допускаме.
И така първата грешка, която не спирам да виждам хората да допускат, когато става дума за компютрите им е да не държат сметка за понякога многото програми, които след инсталация си присвояват правото да се стартират всеки път заедно със стартиране на операционната система. За съжаление по-голяма част от софтуера в днешно време е направен така, че по подразбиране да стартира винаги с вашето РС. Дори когато много рядко ползвате даденото приложение. Понякога отметката за стартиране заедно с операционната система съществува при инсталацията на дадената програма, но може да го пропуснете, като просто давате Next, next.
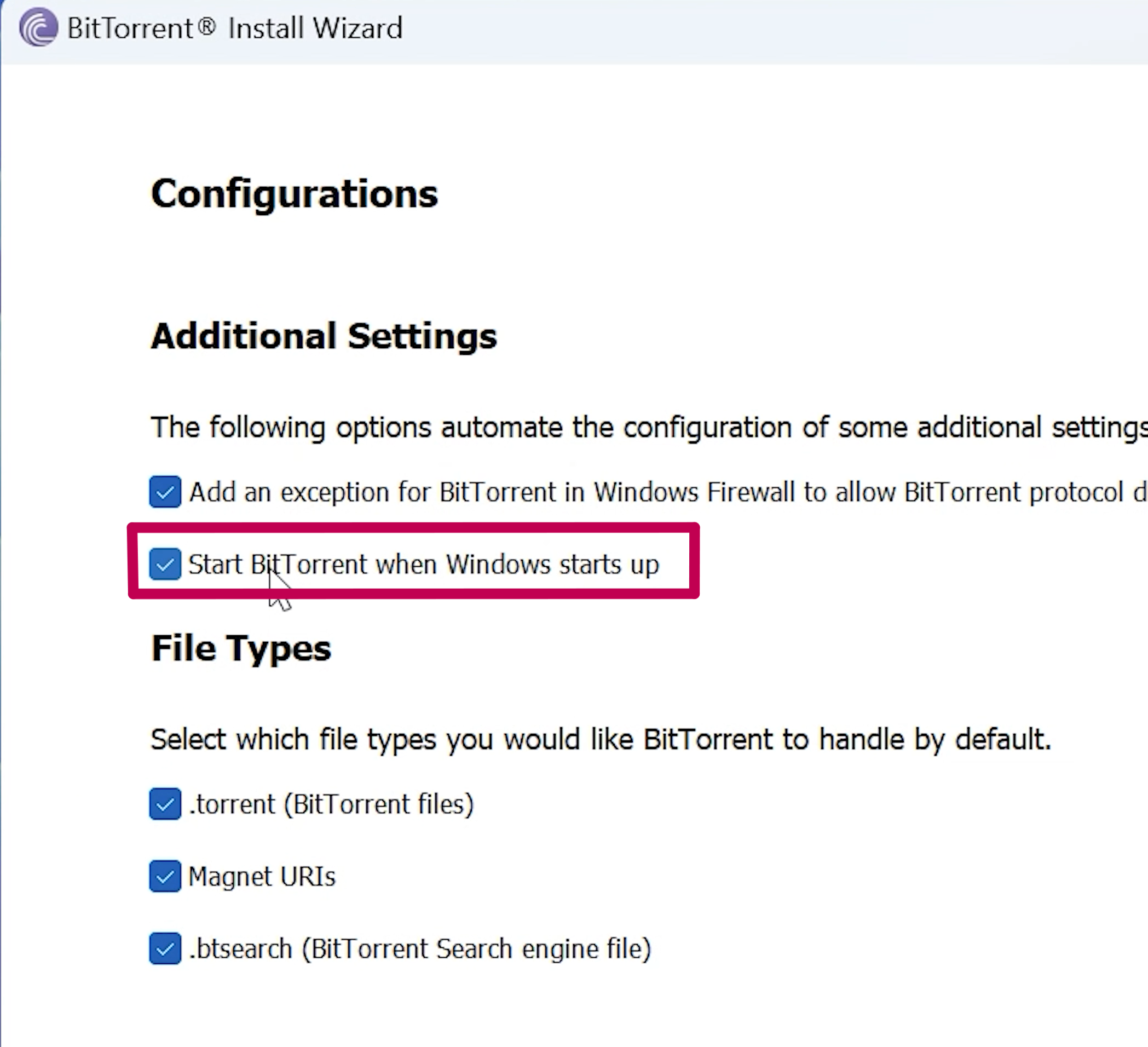
Така че при повечето потребители, се получава едно натрупване на все повече и повече приложения, които ненужно се стартират всеки път. Не само, че бавят времето за стартиране на РС-то, но и работят на заден фон.
Така че натиснете Ctrl+alt+Del или Ctrl +Shift+Esc и извикайте добрия стар такс мениджър. Цъкнете на табът - Startup и от тук може да забраните на съответните приложения да се стартират самостоятелно.
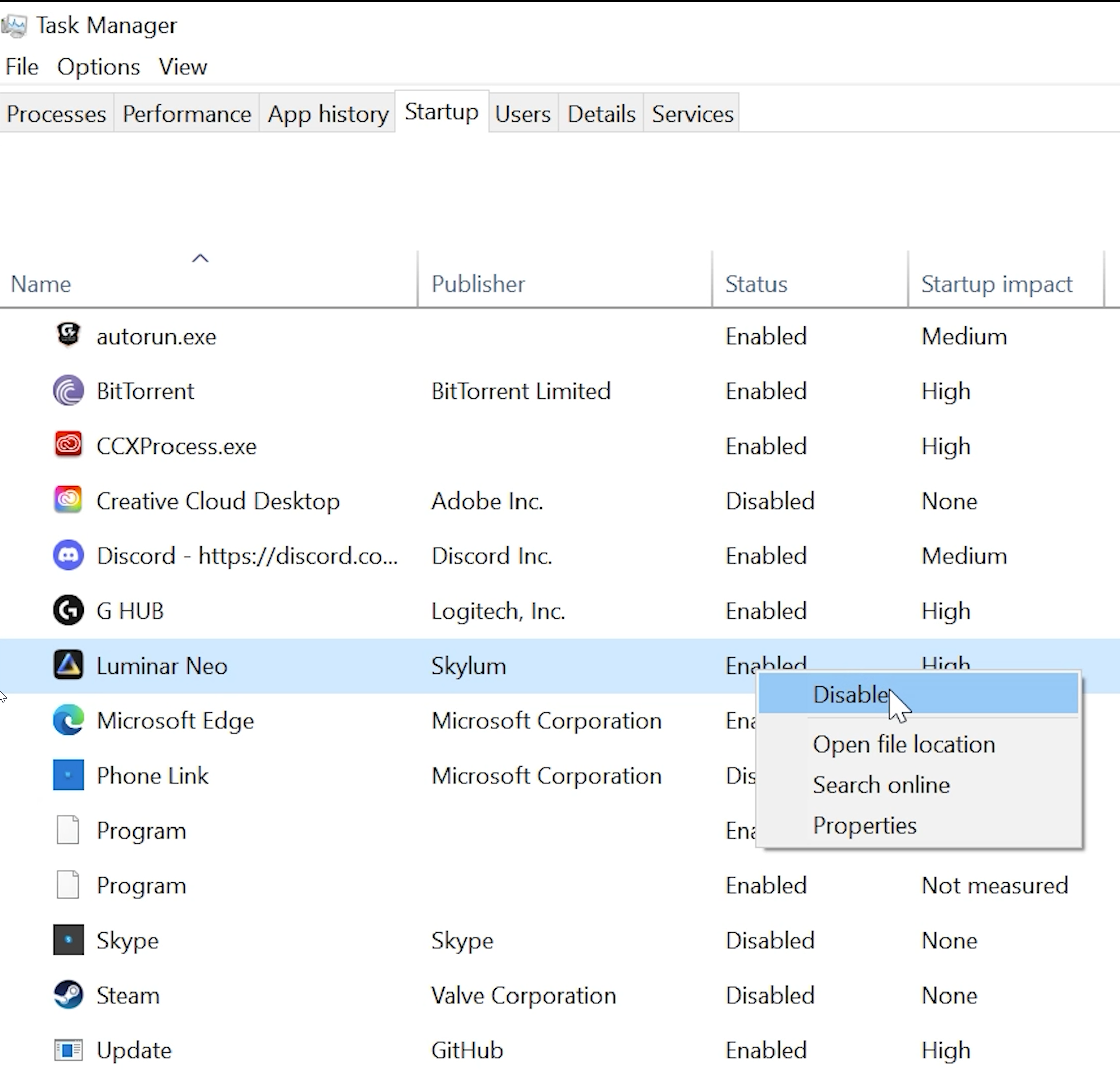
Аз прилагам голяма хигиена в това отношение, както виждате дори на Steam не позволявам да се стартира заедно с компютъра, а се включва само, когато реша да играя на дадена игра.
В тази връзка, друга често срещана грешка при инсталиране на програми и особено на безплатни приложения е да не обърнете внимание на отметка, с която се съгласявате да инсталирате още други приложения, от които нямате нужда. Доста дразнеща практика от страна на някои разработчици, да се опитват да ви пробутват по такъв начин софтуер, който не сте искали, но се случва.
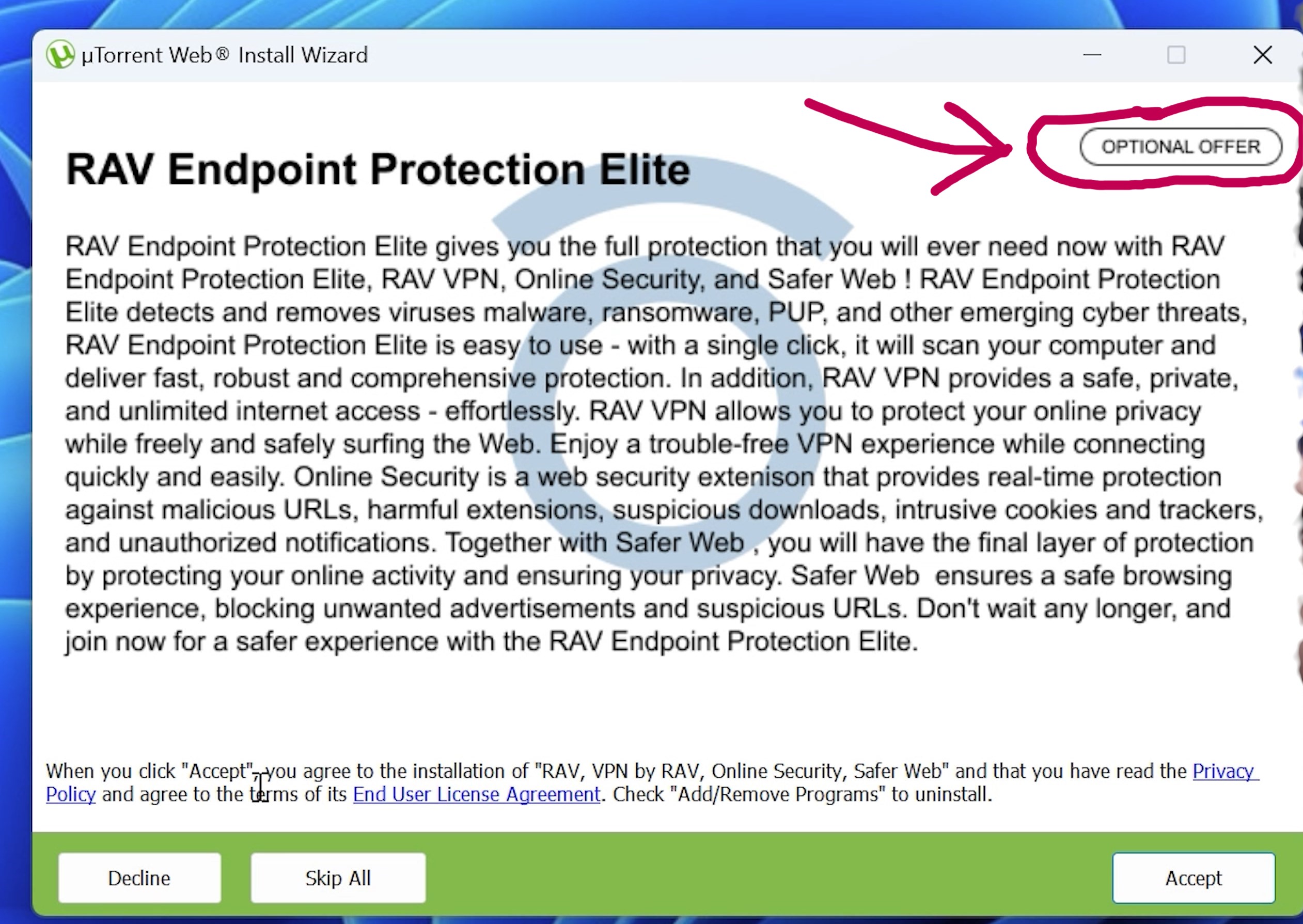
За това съвета ми е, ако имате избор между бърза инсталация и къстъм инсталация, винаги избирайте втората. Когато минавате през стъпките за инсталиране на софтуера четете внимателно с какво се съгласявате. Някои отметки не са задължителни и те често са за инсталиране на допълнителен софтуер или за това програмата да се включва при стартиране на операционната система.
Следващата грешка включва начина, по който решаваме да рестартираме компютъра. Както знаем, рестарта е едно от универсалните решения, към които първо прибягваме за решаване на всякакви проблеми с нашия компютър. Сред потребителите обаче битува погрешното вярване, че така наречения студен рестарт или ако изключим компютъра с Shut Down изчакаме малко и го включим пак, някак си върши по-добра работа отколкото обикновения рестарт.

В действителност, ако настройките на Windows-a ни са по подразбиране, е точно обратното, Shut Down, командата не изчиства напълно временната памет заредена от операционната система. Напротив тя се записва на временен файл на системния диск и при ново стартиране тези данни се зареждат обратно в оперативната памет. Това се прави с цел по-бързо стартиране на компютъра и по-бърз достъп до програмите, които най-често ползвате. Самата функция в Windows се нарича Fast Startup и по подразбиране тя е включена и на Windows 10 и на Windows 11. Проблемът е, че ако гасите компютъра с цел да изчистите някакви грешки или бъг, тези грешки могат да се запишат и заредят при следващото стартиране, т.е. все едно нищо не сме направили. Fast Startup обаче не се прилага, когато използвате рестарт командата. Тя е специално предназначена за това. Тогава, цялата временна памет се освобождава и операционната система стартира на чисто.
По принцип, знаейки това е достатъчно, за да прилагате рестарт, когато е нужно и Shut Down в другите случаи. Но ако все пак предпочитате операционната ви система да стартира на чисто всеки път можете да изключите Fast Startup функцията. Това се прави, като напишете Power и влезете в Power and Sleep settings. След това Additional Power settings и изберете опцията Choose What the power button do. Горе трябва да имате администраторски права и натиснете Change Settings that are currently unavailable.
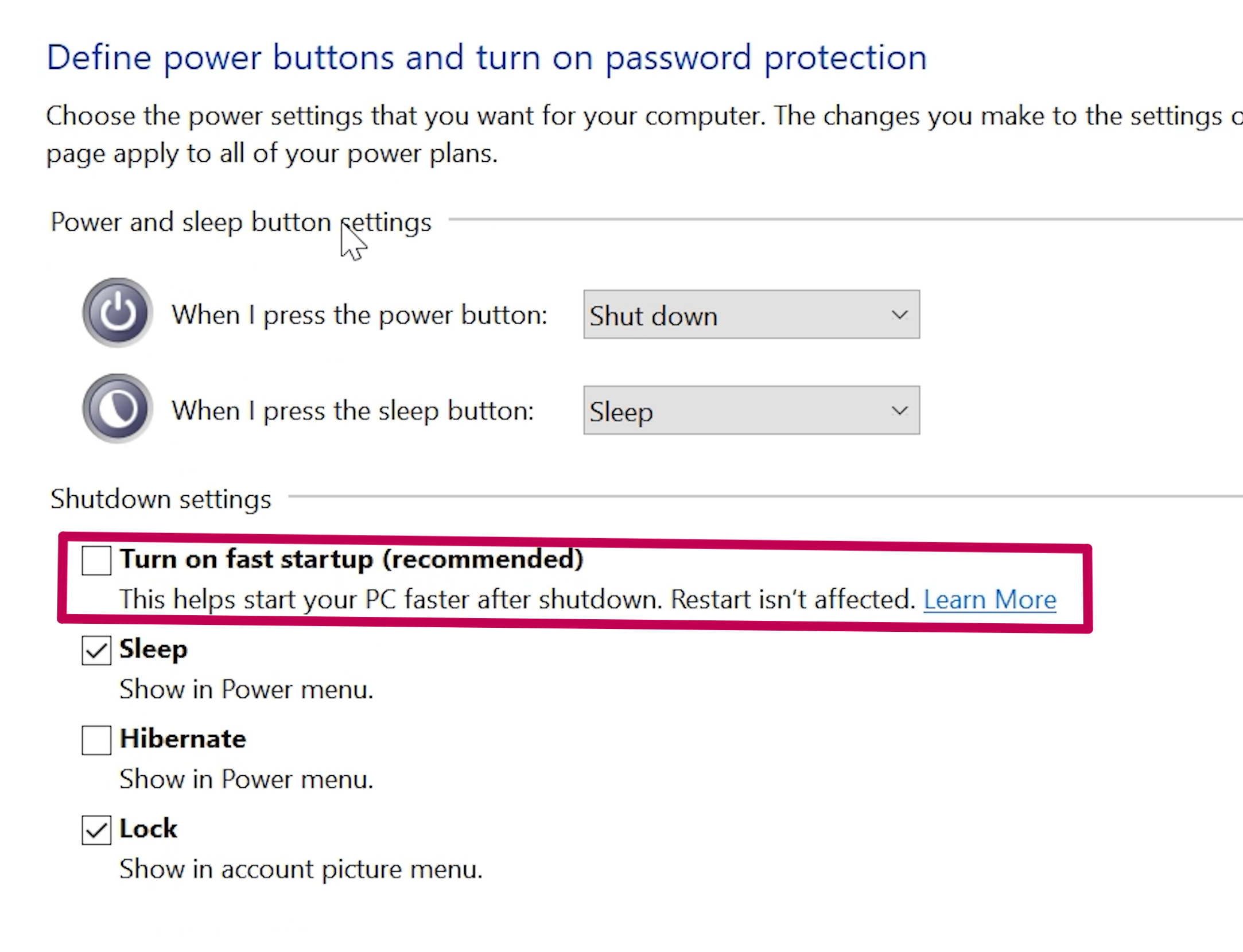
И сега вече може да сложите или да премахнете отметката за Fast startup. При мен тя беше по принцип премахната.
Следващата грешка може би сте я чували, но се чувствам длъжен да я спомена. Това да не си ъпдейтваме операционната система. Хубаво е да не пропускате ъпдетите. По този начин не, че има нещо сигурно в света на компютрите, но все пак сте максимално защитени от нови уязвимости, които са открити на операционната ви система. Освен това може да получите достъп до някои нови функции, като например Co-pilot-a на Майкрософт. Но основното е, за да сте защитени.
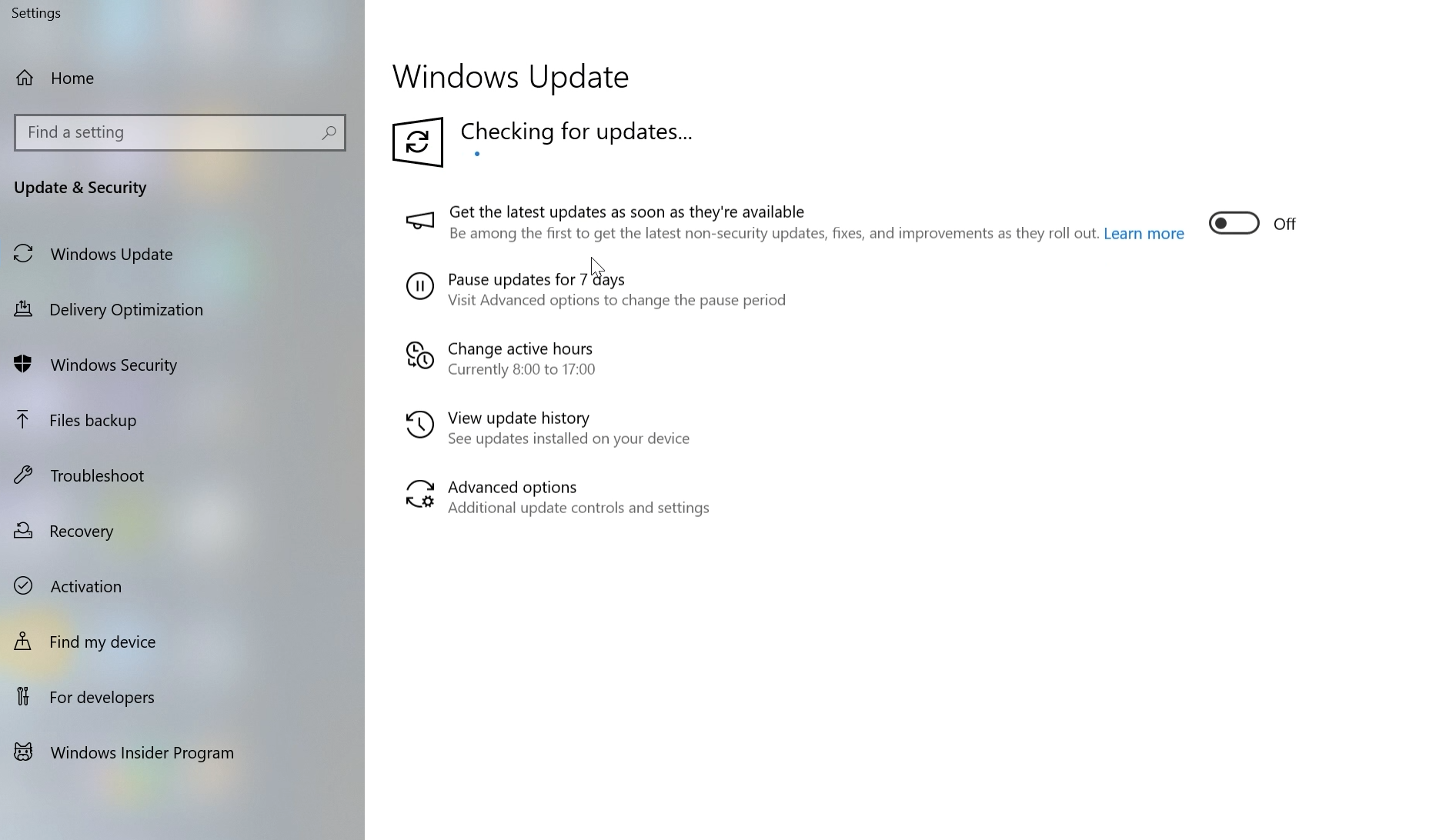
За да ъпдейтнете ръчно операционната си система напишете в сърчбара Windows Update и от тук може да проверите за ъпдейти и да ги инсталирате.
Друга често срещана грешка, колкото и странно да звучи е когато хората си купуват монитори с високо опресняване - имам предвид всичко над 60Hz да не си дадат труда да погледнат някои настройки. При някои модели и аз съм попадал на такива, режимът на най-високо опресняване не се включва по подразбиране или не работи с всеки кабел. Поради тази причина е задължително след като си свържете монитора да влезете в настройките и да видите на колко херца работи и ако не е на най-високата обявена честота да го промените. За съжаление тук при мен нямам такъв монитор да ви покажа.
Другото, което също е хубаво да проверите, е да влезете в Display Settings, след това Advanced display settings и там да проверите, дали настройката съвпада с тази на монитора ви или е нещо друго.
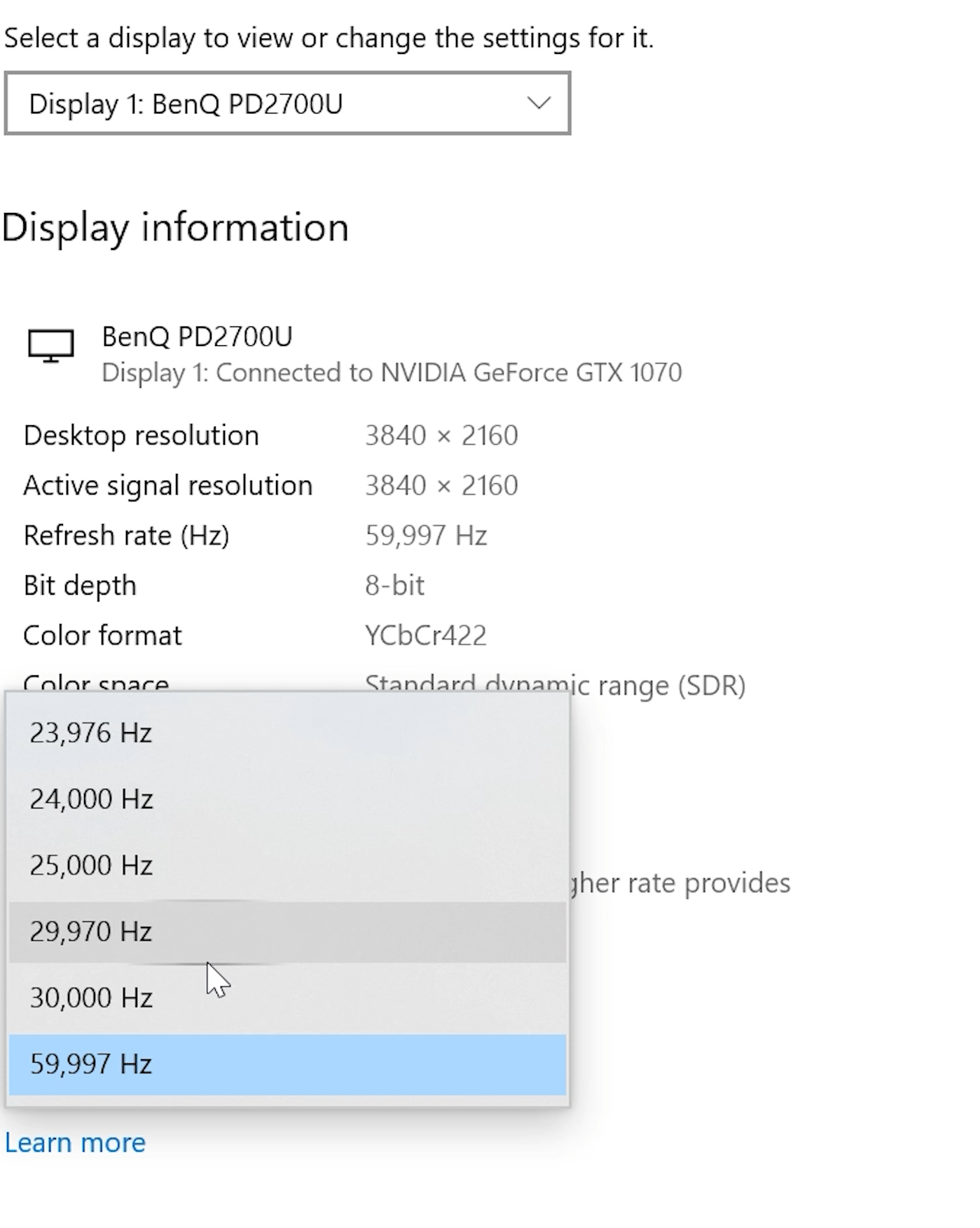
Има шанс още със свързването и първото включване на монитора всичко да с и е както трябва и да не изисква никаква намеса от ваша страна. Вие обаче си проверете за всеки случай.
Следващата грешка според мен не я знаят много хора и аз самия не я знаех много време. A тя е да играете шутър игри на компютъра си, без да сте спрели Mouse Acceleration -a и Enhanced pointer precision опциите.
Това са опции, които се предполага, че улесняват работата с мишката в ежедневието, но са ужасни за гейминга, защото объркват вашата прецизност при движенията ви с мишката. Вие искате скоростта на курсора да се определя само от движението на ръката ви и от нищо друго. Така че тук трябва да направите две неща. Напишете в сърчбара Mouse и влезте в съответните опции. След това цъкнете на Additional Mouse Options.
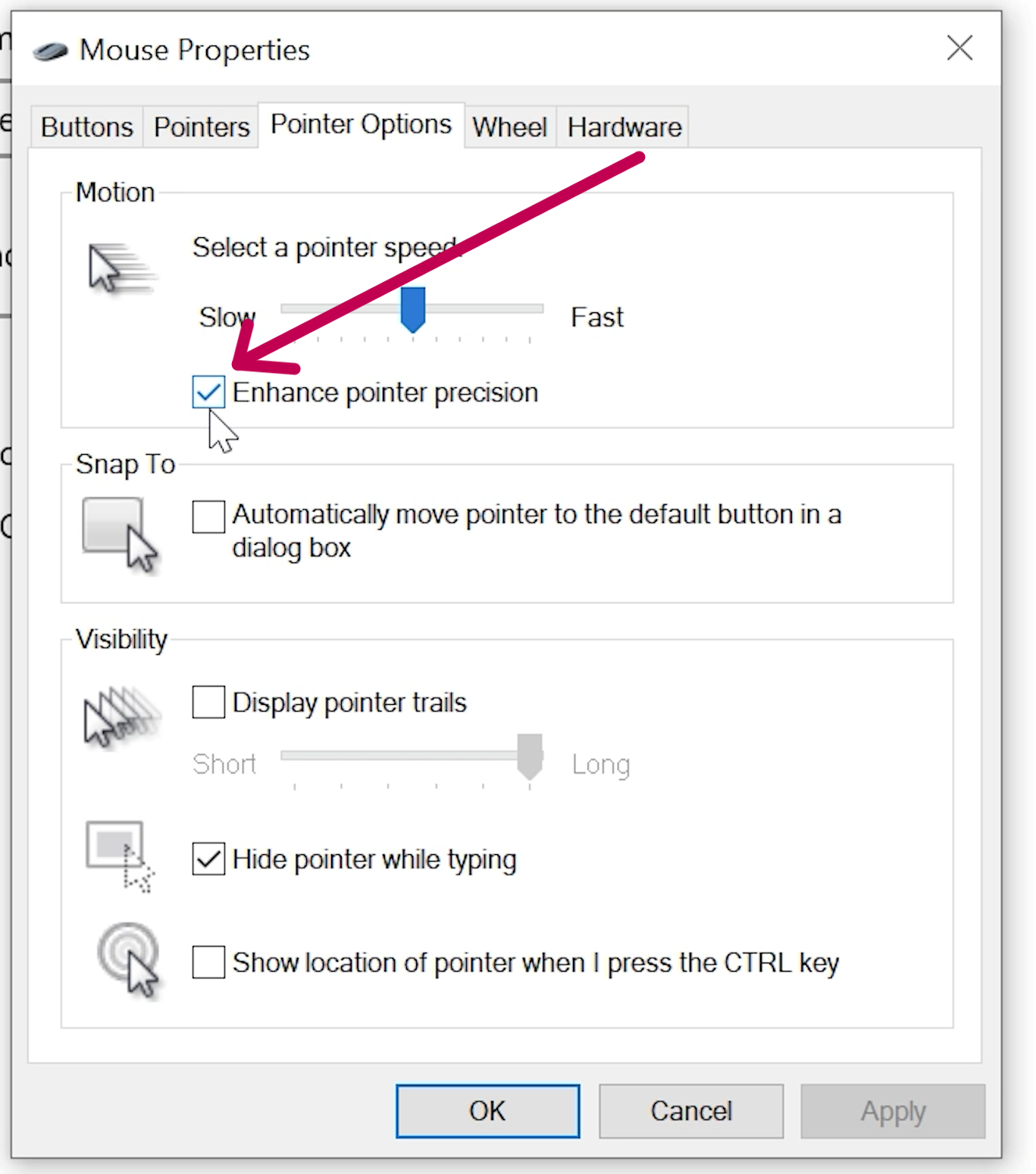
И там по подразбиране опцията Enhanced Pointer Precision е включена, премахнете я, натиснете Apply и ОК.
След това влезте в контрол панела и изберете Ease of Access > Ease of Access Center и след това Make the mouse easier to use. От там изберете Set up mouse keys. И тук имате два слайдера.
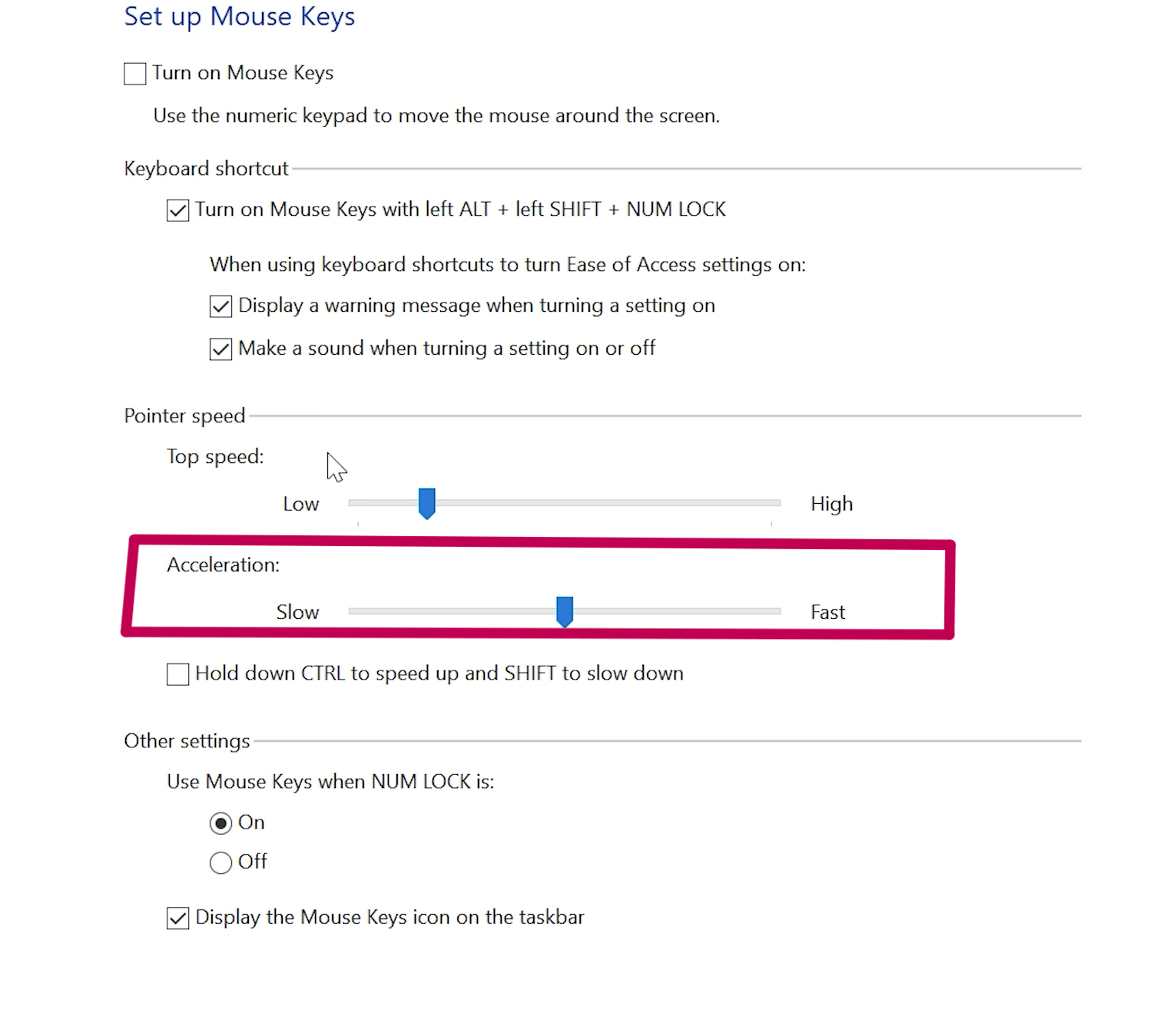
Скорост на курсора, който може да не го пипате и ускорение на курсора – acceleration, което е препоръчително да го сложите на нула. Натиснете след това Apply и OK.
Една много често срещана грешка, която дори аз самият правя от мързел е да не чистя на известен период от време кеша на браузъра, който ползвам. Ако видите, че браузъра ви изглежда бавен, че разни бъгове все по-често се получават при работа с някои сайтове, с които преди не сте имали проблеми, едно от възможните решения е да изчистите кеша на браузъра. Ето как се случва това на google chrome, а на другите браузъри е подобно.
Цъкнете на трите точки най-горе в дясно. Изберете Settings и след това Privacy and Security. Изберете Clean browser data и тук може да избирате кои от тези три неща искате да изтриете.
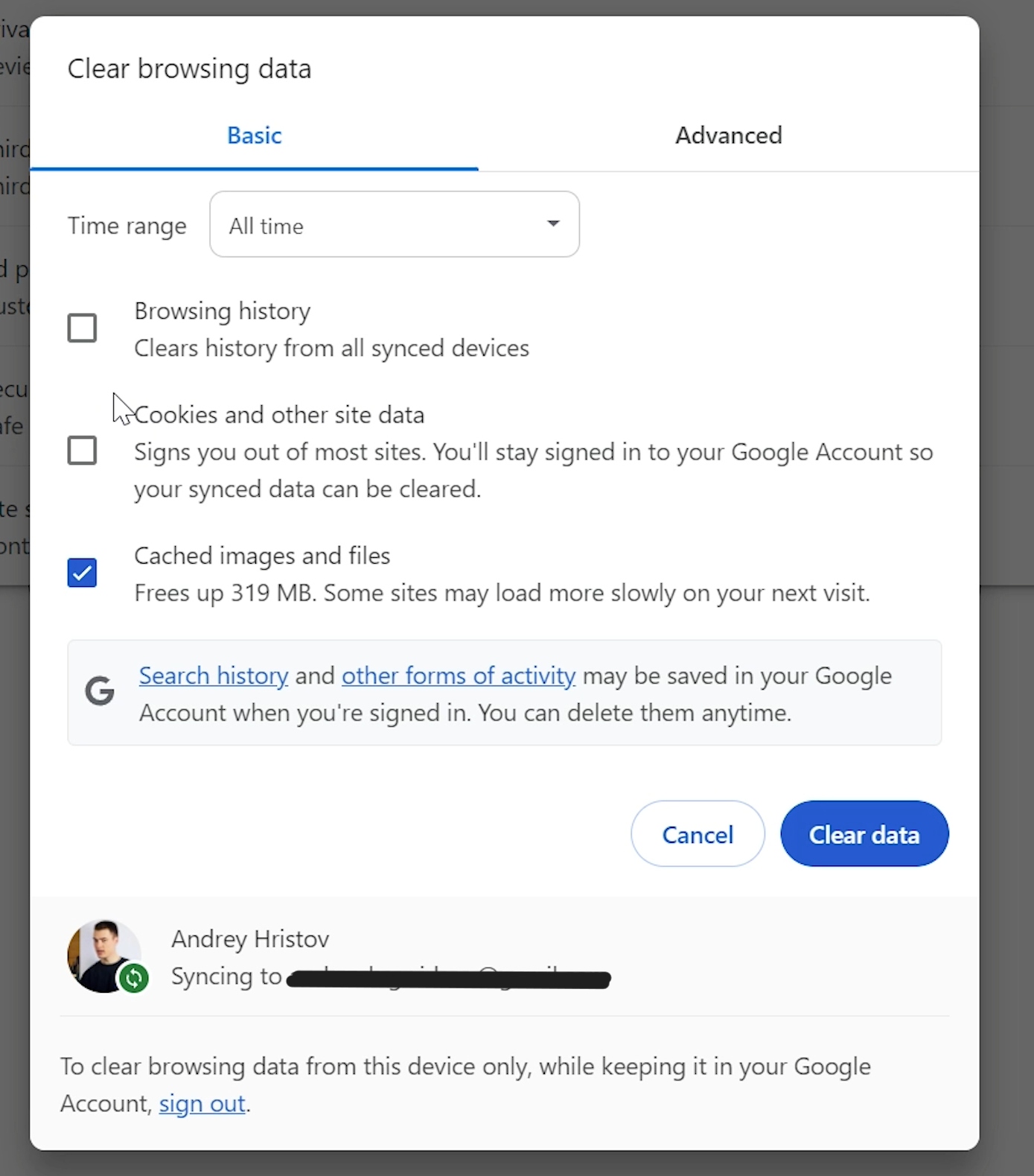
Задължително изтрийте кеша, както виждате тука имам едни 319MB, кеш които ще заминат. Може да изберете, дали да триете или не браузър историята си и дали да премахнете бисквитите или не. Понякога бъгове може да се получат от бисквити. Имайте предвид обаче, че изтриете ли бисквитите, ще трябва да се логнете обратно във всичките си акаунти, така че бъдете подготвени преди да направите тази стъпка. Най-отгоре също така имате избор за периода, в който искате да изтриете данните, дали да е за целия период или за някакво определено време.
Също както трябва от време на време да почистваме браузъра си, нужно е да чистим и физическия хардуер на компютъра. Натрупването на прах върху различните части на компютъра може да наруши начина, по който те отдават топлината си на околната среда, като това особено важи за радиаторите на охлажданията.
Нещо, което съм имал като проблем обаче, когато бях по-неопитен беше с термопастата на процесора. Едно лято забелязах, че компютърът ми стана видимо по-бавен и след известно чудене установих, че температурите на процесора са много високи 80-90°С дори при ниски натоварвания. Смених термопастата, която никога не беше сменяна и нещата се оправиха.

Често срещана грешка обаче е и обратното, хората да си мислят, че термопастата издържа много малко и че трябва да се сменя едва ли не на всеки няколко месеца. В действителност нужда да се смени термопастата има, когато тя се е спекла и е загубила свойствата си. Това обаче се случва след много време. Тя е направена да издържа години, така че поне две години може да сте спокойни, че няма нужда да я сменяте. Също ако поради някаква причина ви се наложи да отлепите охладителя от процесора, естествено, тогава почистете пастата независимо, колко е стара и сложете нова.
Следващият съвет беше много важен едно време, когато обемите на дисковете бяха доста по-малки. Тогава често пъти за диск “С” се заделяше малко количество памет, а за диск “Д” където си сваляме игрите и филмите отиваше останалото. Тогава често пъти пространството на системния диск “С” се запълваше и това водеше до забавяне на компютъра.
В днешно време аз например имам отделен физически диск - SSD за “С” и всичко останало ми е на други физически дискове, така че рядко страдам от липса на пространство, но това не означава, че не бива да внимаваме за системния си диск. Често срещана грешка е всичко да се сваля и да не се мести от папката по подразбиране “Downloads” или пък да се сваля директно на десктопа. Програмите също се инсталират в папката по подразбиране “Programs” и това всичко е на системния диск.
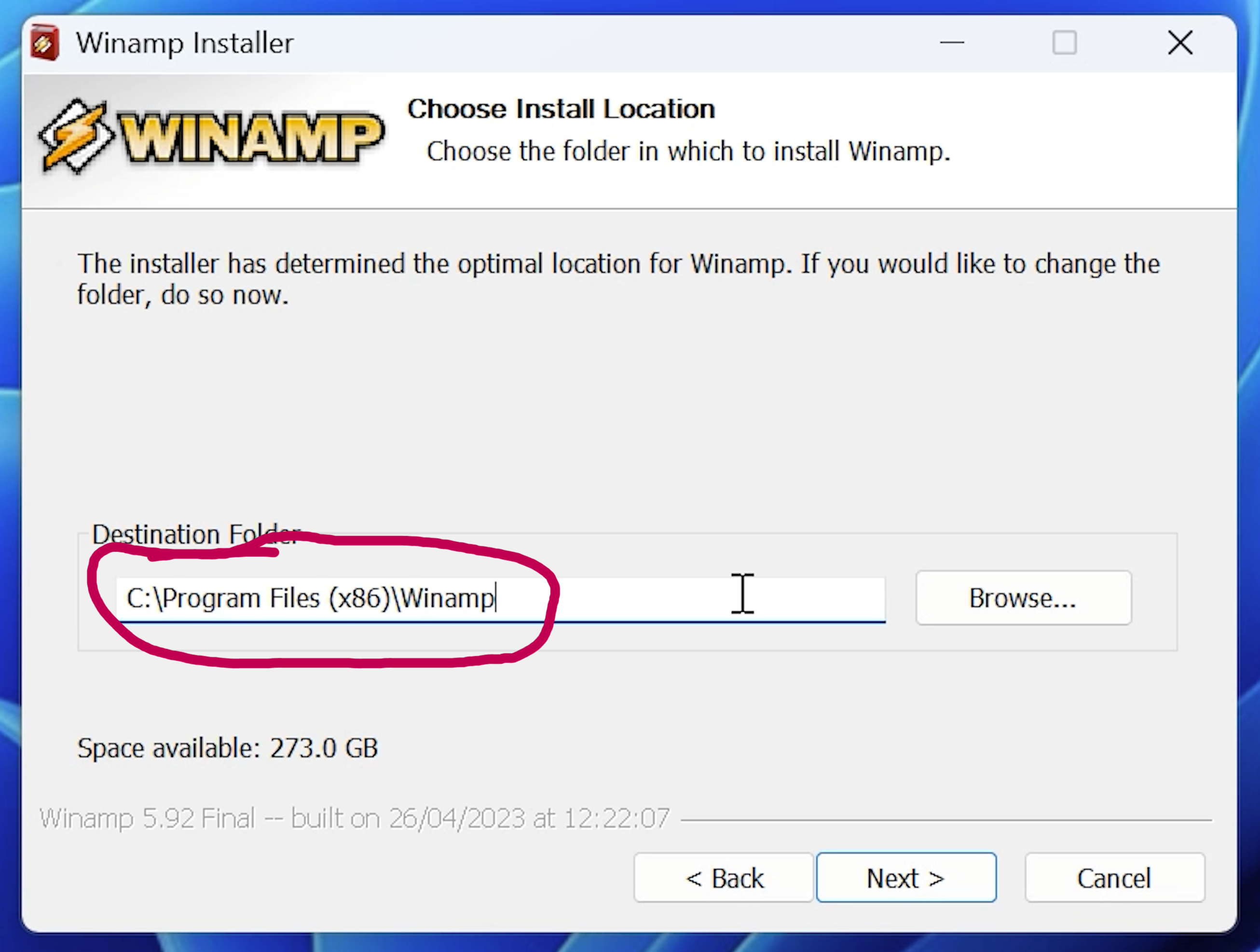
Аз лично си имам други папки за тези цели на други дискове, така че поддържам системния чист. Така че независимо колко е голям, следете си свободното пространство на “С”.
И говорейки си за различни по размер и брой дискове, опасна грешка е да си държите важна информация на даден физически диск без да го бекъпвате редовно и също така грешка е да не следите за здравето на дисковете си.
Ако имате важни файлове, редовно ги копирайте на поне още един физически носител.
Отделно от това с помощта на програми като HDD Guardian или Crystal Disk Info, може да получите ранно предупреждение, че даден диск е тръгнал да заминава.
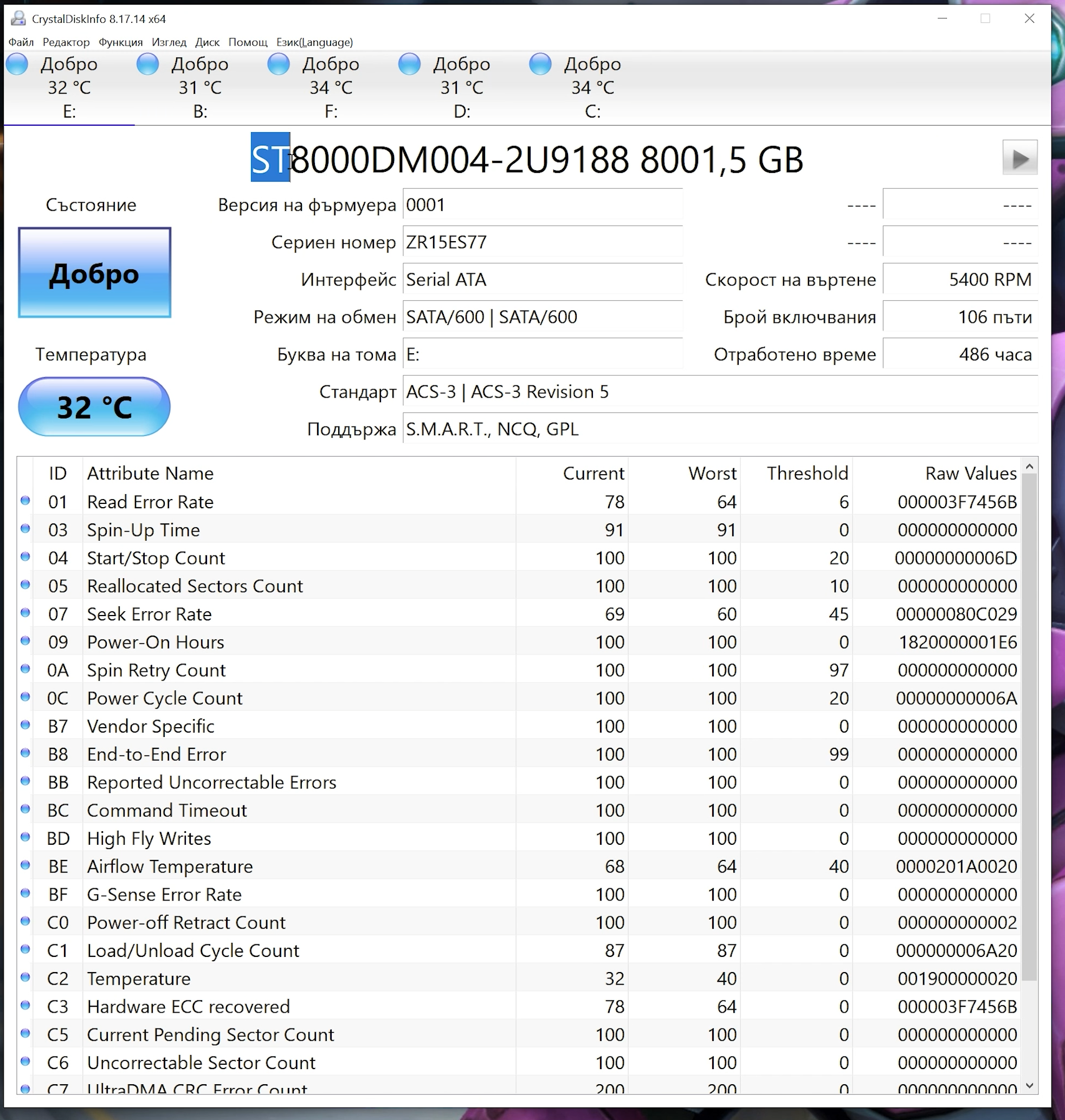
Това се случи наскоро при мен с един 6ТB хард, който бекъпнах, а след това замених с нов. Разбира се, този тип предупреждения не са нещо, на което може да разчитате, със 100%-ва сигурност, така че бекъпът си остава най-важното средство.
Също както е важно редовно да посещавате блогът на Йон Компютърс. Така винаги ще сте в течение с актуалните новини и съвети в областта на компютрите и компютърния хардуер.