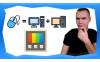КАК ДА НАПРАВИМ ПРЕНОСИМ WINDOWS НА ФЛАШКА ИЛИ USB ДИСК?
Здравейте, хора, днес ще си отговорим на въпроса можем ли, да инсталираме операционна система на външен носител и след това да стартираме РС-то от него? Как точно да го направим, защо ни е да го правим и с какви ограничения ще се сблъскаме, ако ползваме такава операционна система? Правя уточнението, че днешният урок не е за това как да създаваме инсталационна флашка, т.е. Флашка, от която да инсталираме Windows на РС–то си. Такъв урок имам отделно, а също така го показвам и в последната ми статия за това как да направим най-чистата инсталация на Windows 11. Днес ще превърнем самото USB устройство в системен диск, което може да се окаже полезно в някои ситуации. Първо нека отговорим на въпроса какъв е смисъла от това да имаме преносимо USB устройство, от което може да заредим Windows? Една от възможните причини е да го ползвате като спасителен диск. Ако нещо се случи с операционната ви система и тя не може да зареди, но по някаква причина имате важни файлове на диск C - системния диск, вие трябва все пак да може да се логнете по някакъв начин и да спасите тези файлове преди да форматирате диска и да преинсталирате операционната система. Тогава един предварително подготвен външен носител с операционна система, от който да се логнете може да се окаже нещо решаващо. Друга възможна причина да ползвате преносима операционна система е, ако искаме да достъпваме „Тъмната мрежа“ - така наречения Dark Web. В този случаи, като допълнителна стъпка за сигурност, може да не излагате на опасност основната си операционна система, а да използвате такава инсталирана на външен носител, от която няма да остане и следа след като я извадите от USB порта. И тъй като аз от доста време се каня да направя видео за „Тъмната Мрежа“, за това използвам момента първо да ви покажа и как се прави преносима операционна система, защото ще ни трябва. И така, какво ни трябва за да направим преносима операционна система, в нашия случай ще заложа на Windows 11. Нещата много приличат на инсталирането на нормален Windows. Първо пиша в Google: Windows 11 ISO Download. Отивам на официалния сайт на Microsoft и изтегляме образ на диск с Windows 11, това е много важно! Не теглим помощника за инсталиране, не теглим инструмента за създаване на инсталационни флашки, теглим си само ISO файла. Той е около 6GB и към момента на заснемане на това видео е последния билд 23H2.
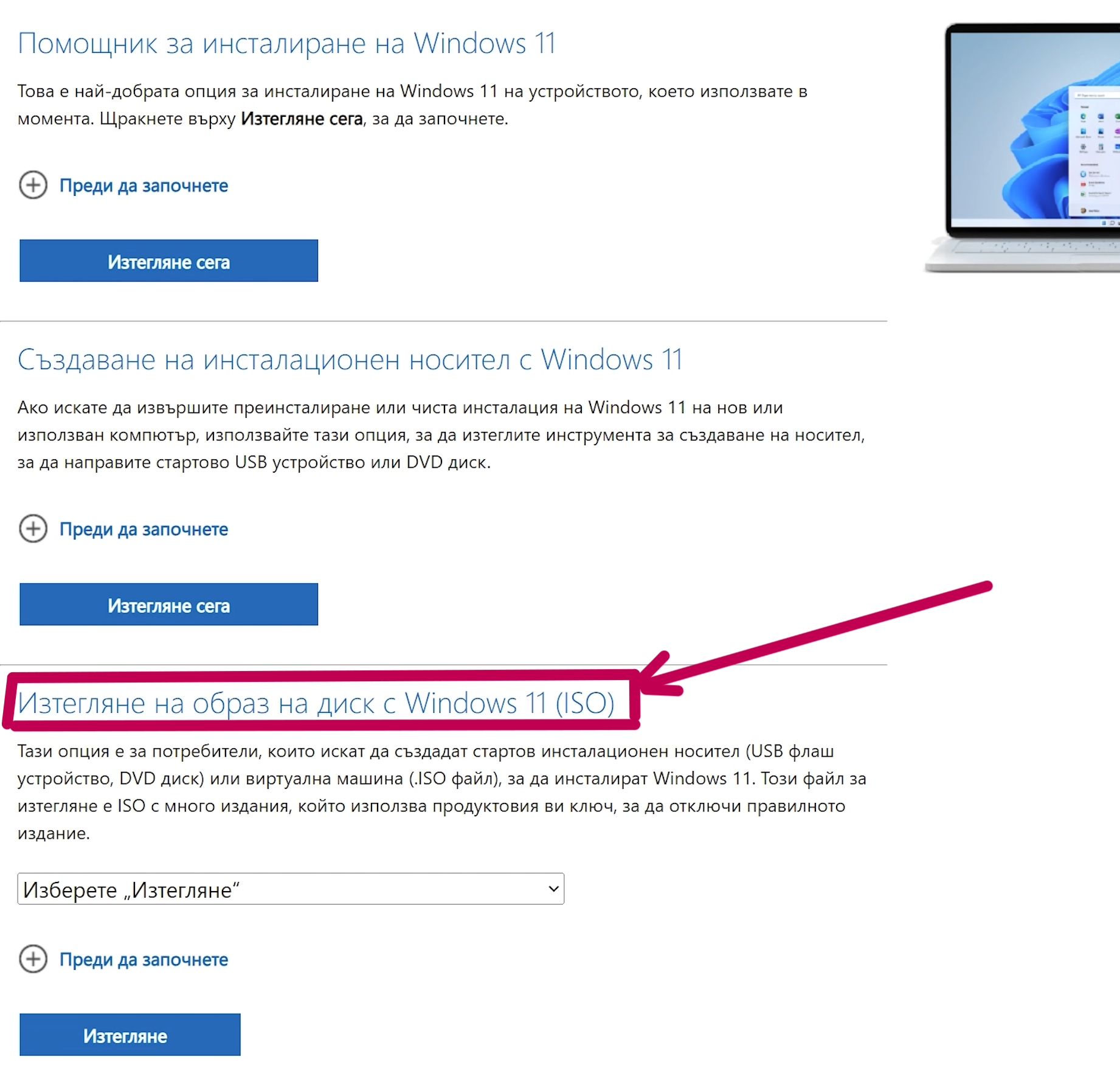
Следващото нещо, което трябва да уточним е външният носител, на който да инсталираме операционната система. Вариантите са много, но ние гледаме две неща - обем и скорост. Като обем препоръчвам да е поне 64GB, защото имайте предвид, че след инсталация само Windows-a заема около 30 и няколко гигабайта, така че за да ви остане все пак някакво свободно пространство е хубаво носителя да е по-голям.

Вече е напълно нормално и на приемлива цена да имаме флашки по 64 или 128GB. Имайте предвид обаче, че обичайните евтини флашки, които ползваме са доста бавни. Дори тези, които се водят USB 3.0 и нагоре поддържат в повечето случаи скорости от под 100MB/S скорост на четене и запис, което е под-скоростите дори на старите механични хард дискове. Друг очевиден вариант е да ползваме външно SSD. SSD-тата имат традиционно по-високи скорости, а също и обеми. Това тук е 1TB NVMe SSD и тук вече броим мегабайтите в секунда в хиляди, а не в стотици.

Имайте предвид, че при инсталирането на операционната система всичко на този носител ще бъде изтрито. И тъй като аз имам важни неща на него и не искам да ги трия, няма да ползвам това външно SSD. В крайна сметка за днешния експеримент реших да се спра на малко по-екзотичен избор - тази 64GB SD карта, която по принцип използвам за снимане на 4К видео.

Тя има не лоша скорост от 200МВ/S, а USB четецът, който ще използвам, за да свържа картата, поддържа даже по-високи скорости.

Уточнявайки това е време да свалим нашия любим софтуер RUFUS - който ползвахме последния път и за създаването на инсталационна флашка. Днес обаче ще го ползваме по малко по-различен начин. Стартирайки RUFUS първото нещо, което виждаме е, че нашата 64GB SD карта вече е избрана по подразбиране, като устройство, на което да направим инсталацията. Както може би виждате, то няма и други опции, това ми го дава като единствено USB устройство, на което мога да инсталирам.
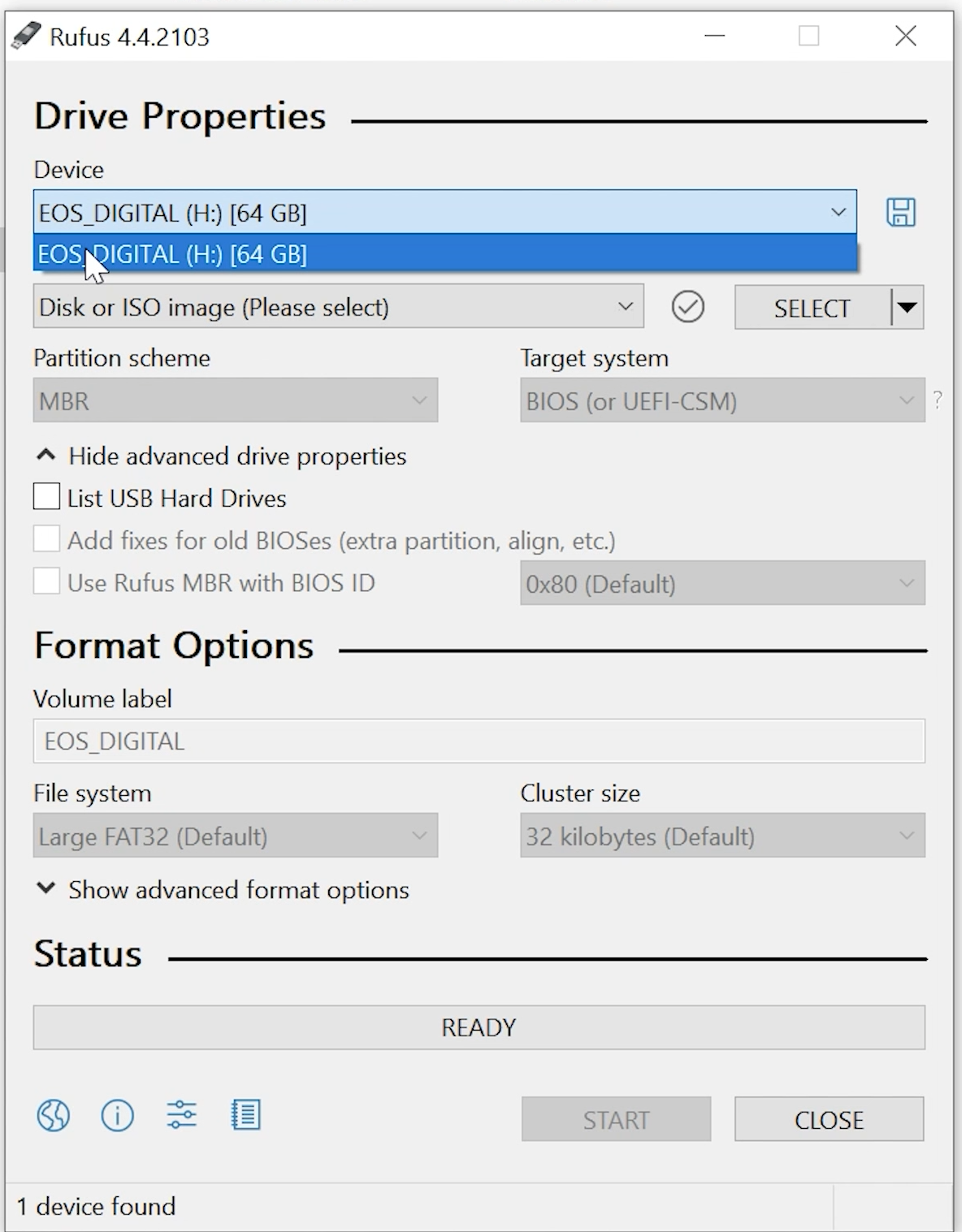
И тук правя едно бързо уточнение за тези от вас, които ще предпочетат да направят инсталацията на външно SSD. За да ви се покаже SSD-то като възможно устройство, трябва да цъкнете отметката на List USB Hard Drives. В момента аз съм свързал и двете, но както видяхте само SD картата се показваше. Слагайки отметката сега вече мога да избера и SSD-то. Аз обаче няма да го ползвам и се връщаме на картата.
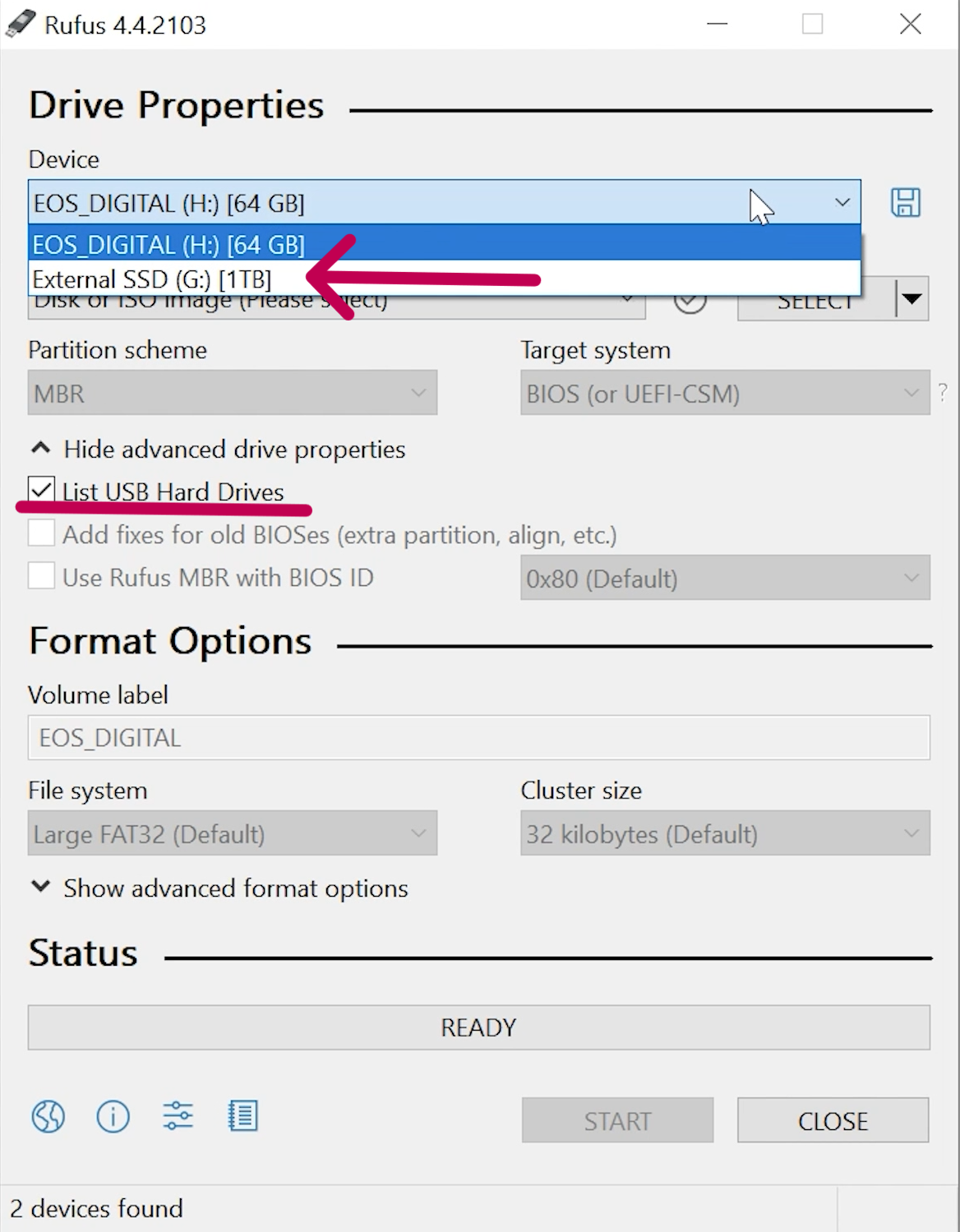
Следващата стъпка е да изберем ISO файла на Windows 11, който свалихме преди малко. И отдолу задължително трябва да смените от стандартна инсталация на Windows, на опцията Windows to GO.
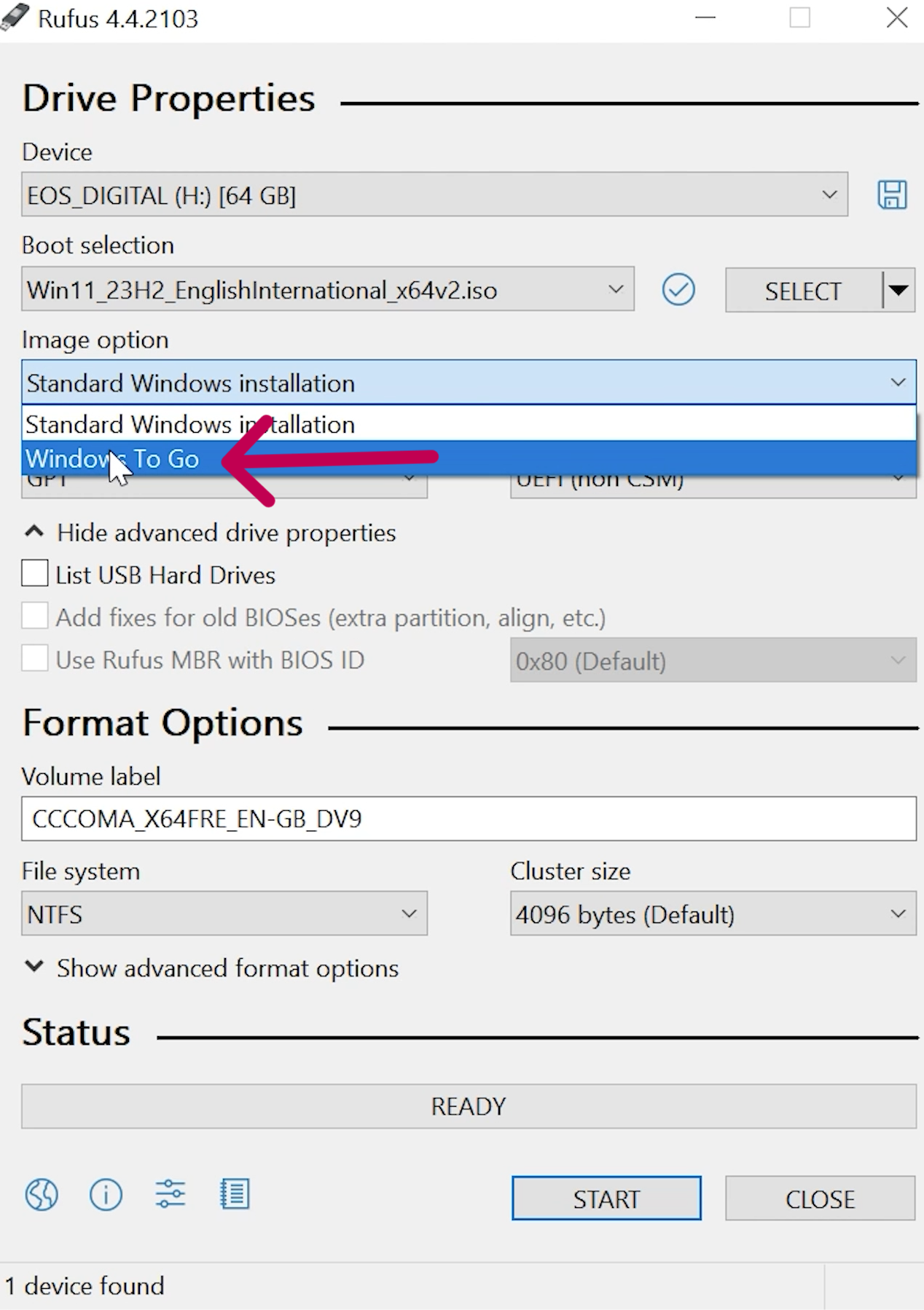
Общо взето това е, нямате нужда да променяте нищо повече тук. Може примерно да си кръстите името на диска по друг начин, но като цяло сме готови и натискаме “Старт”. Тук първо ни се дава избор каква версия на Windows искаме. В случая нямам намерение да я активирам така, че е все тая избирам Windows 11 Pro.
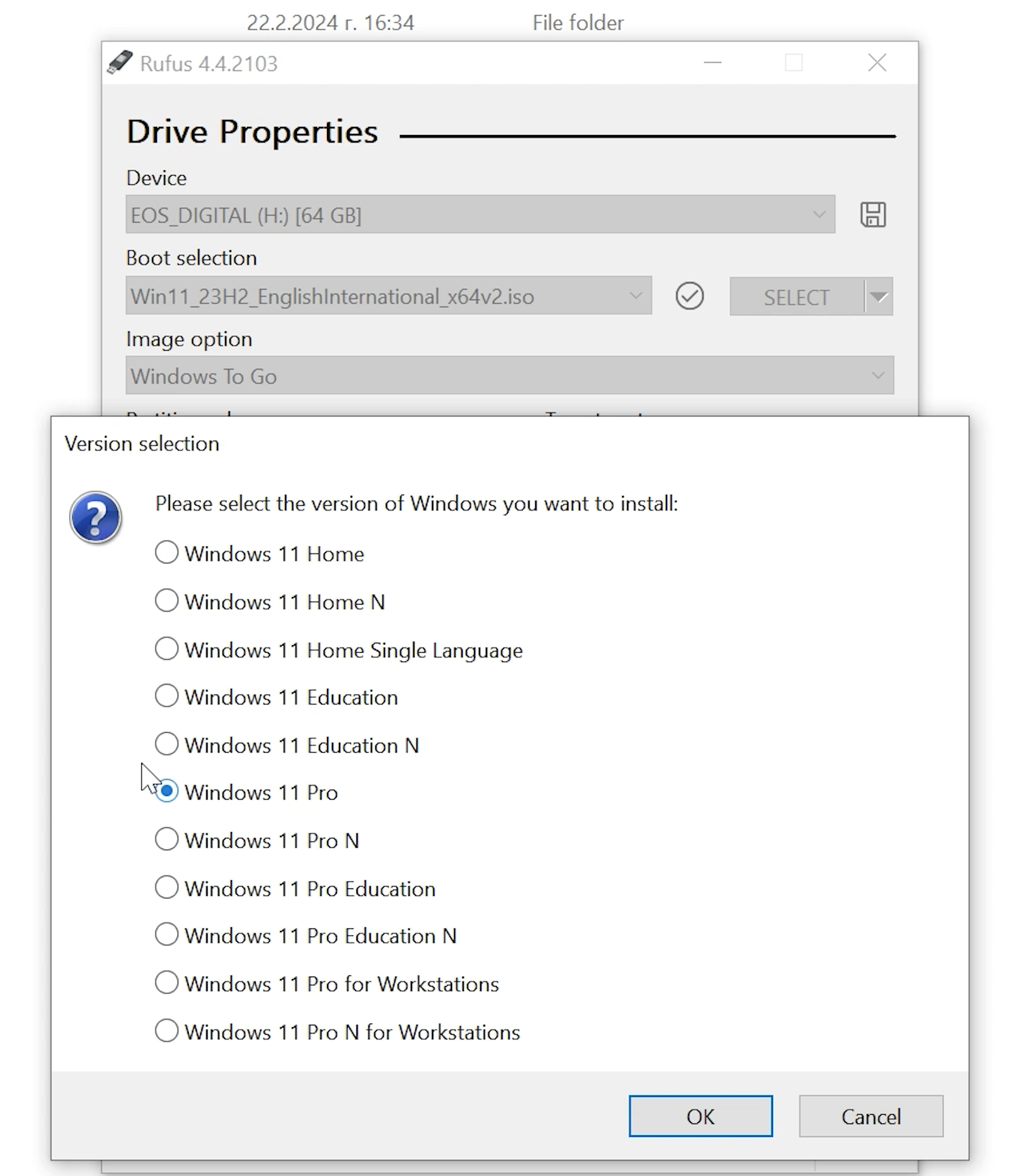
Следващите опции са доста важни. Когато първата е избрана тя забранява достъп на преносимата ви операционна система до вътрешните дискове. Много важно за какво ще ползвате тази външна операционна система. Ако ще е с цел спасителен диск, тогава не трябва да избирате тази отметка. Ако ще се правите на “Опасни хакери” и ще влизате в тъмния интернет, както ще направим ние следващия път, тогава задължително я избирате.
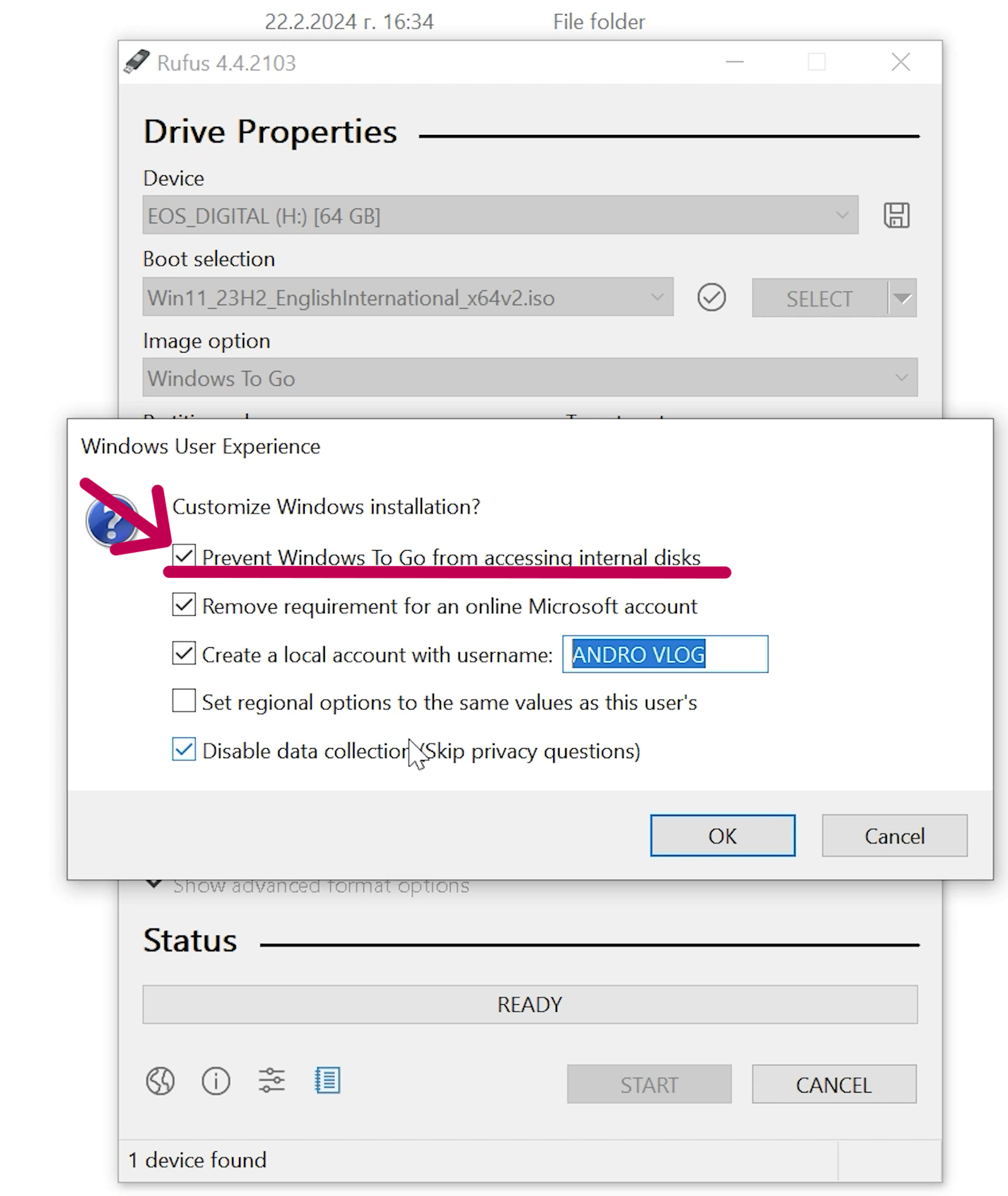
Следващите опции също са препоръчителни - премахване на необходимостта от Майкрософтски акаунт, автоматично създаване на локален акаунт, автоматично задаване на същите регионални настройки, като на настоящия компютър и премахване на събирането на данни, което ви спестява страницата с въпросите относно тях. Натискаме “ОК” и ни излиза едно последно предупреждение, че всичко на избраното устройство ще бъде изтрито.
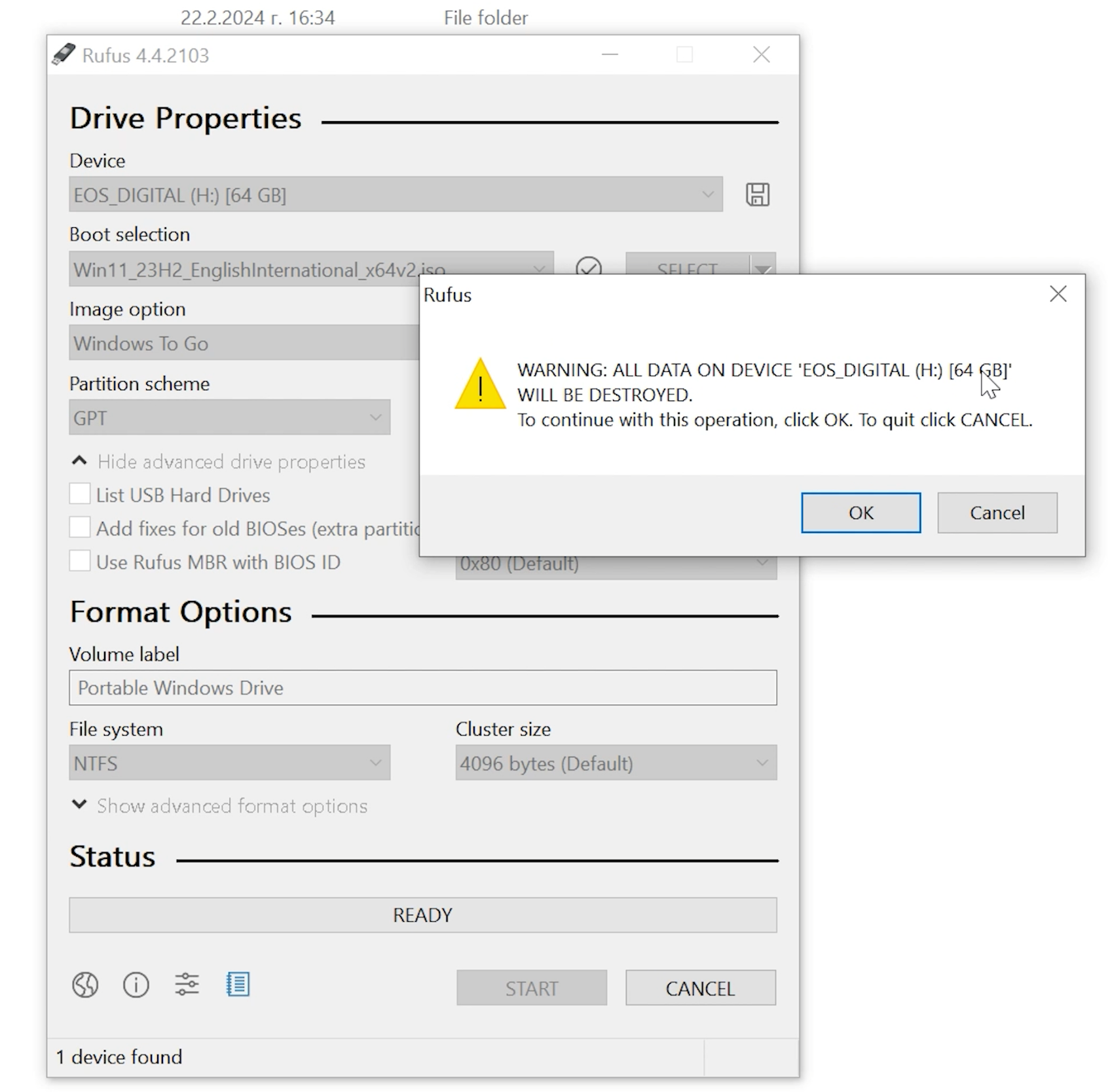
След това започва копирането на файловете, което ще продължи като времетраене в зависимост от скоростта на вашето устройство. В моя случай с SD картата отне около 20-тина минути. Накрая просто ви се изписва, че всичко е готово.
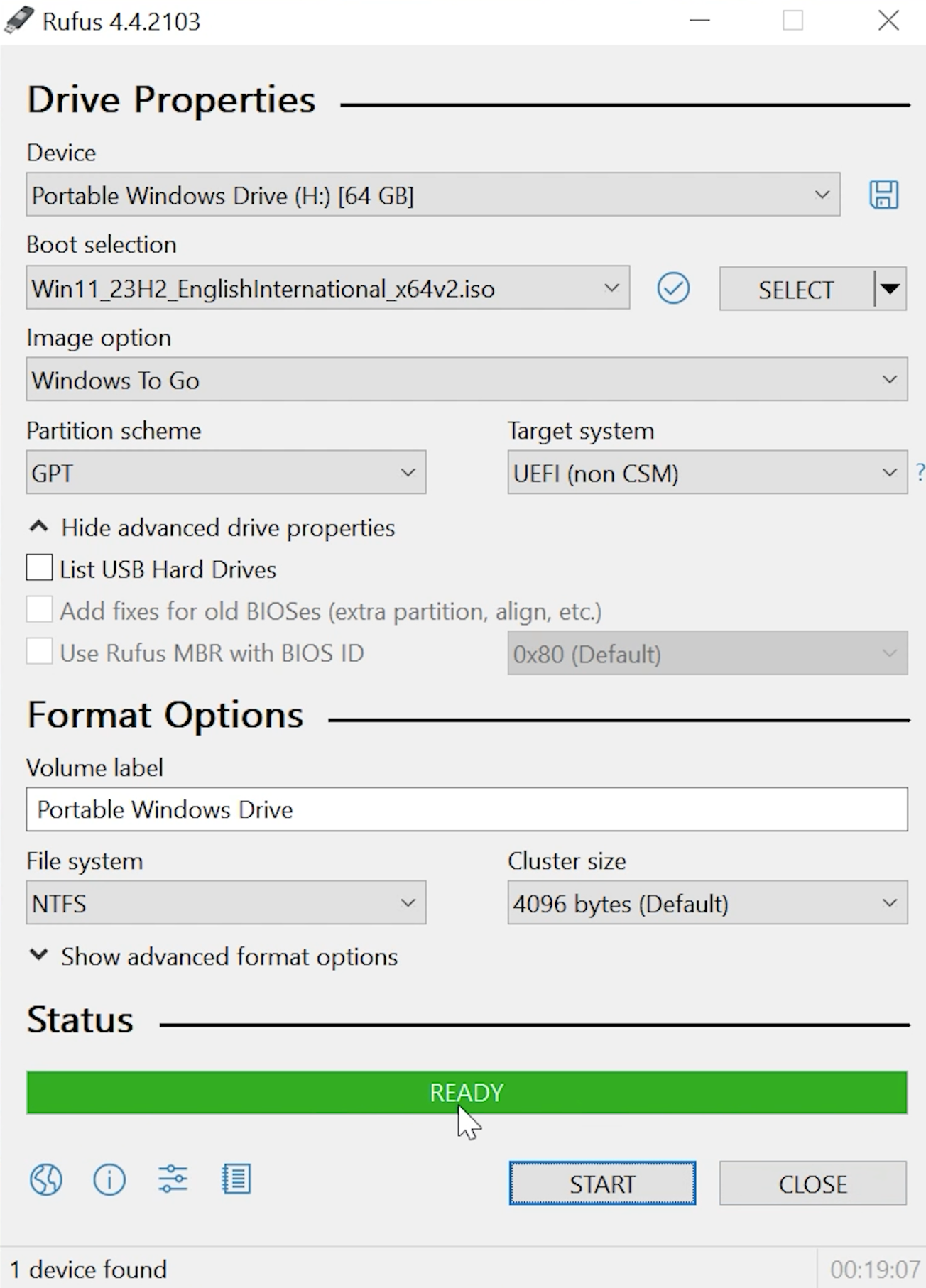
И сега идва интересната част. Ще успеем ли да заредим напълно функционираща операционна система Windows 11, от флашка - или в нашия случай SD карта? За този експеримент използвах стария си компютър, който в един друг урок превърнахме в НАС сървър.

Сега обаче просто поставям четеца в USB-то и влизам в BIOS-a на компютъра.
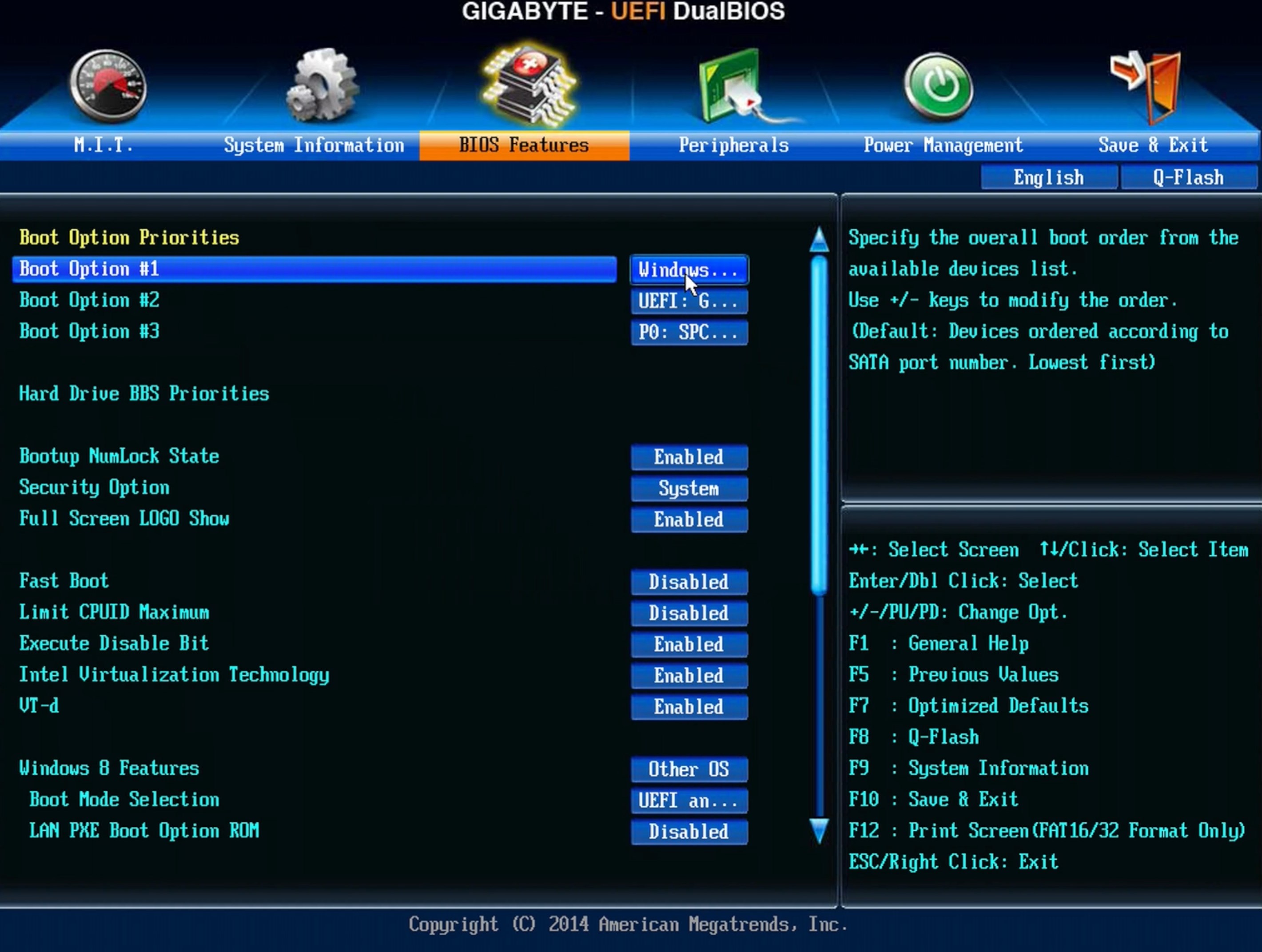
От там като първо буутващо устройство задавам SD картата натискам F10 и компютъра се рестартира.
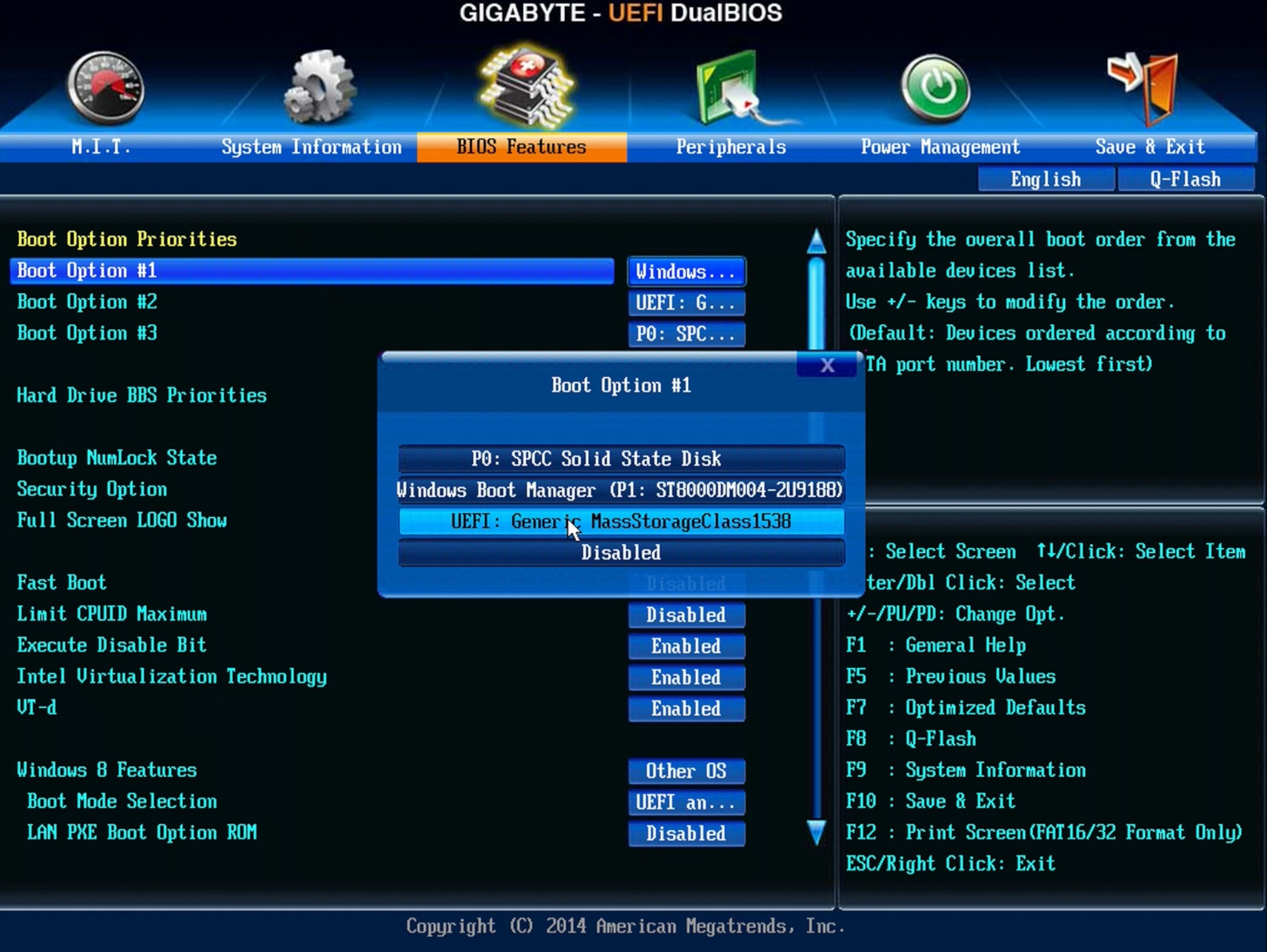
Отварям една скоба, че ако работите с по-нов компютър, с активиран TPM модул и Secure Boot, трябва предварително да ги изключите иначе няма да стане. Ако имате активиран бит-локер трябва да си приготвите паролите, за да може да направите тези промени. И така, вярвате или не след рестарта Windows-a зареди от USB устройството. При това първо зареждане се налага да довършите инсталацията, точно както това се случва при нормален Windows, но при следващи влизания няма да се налага.
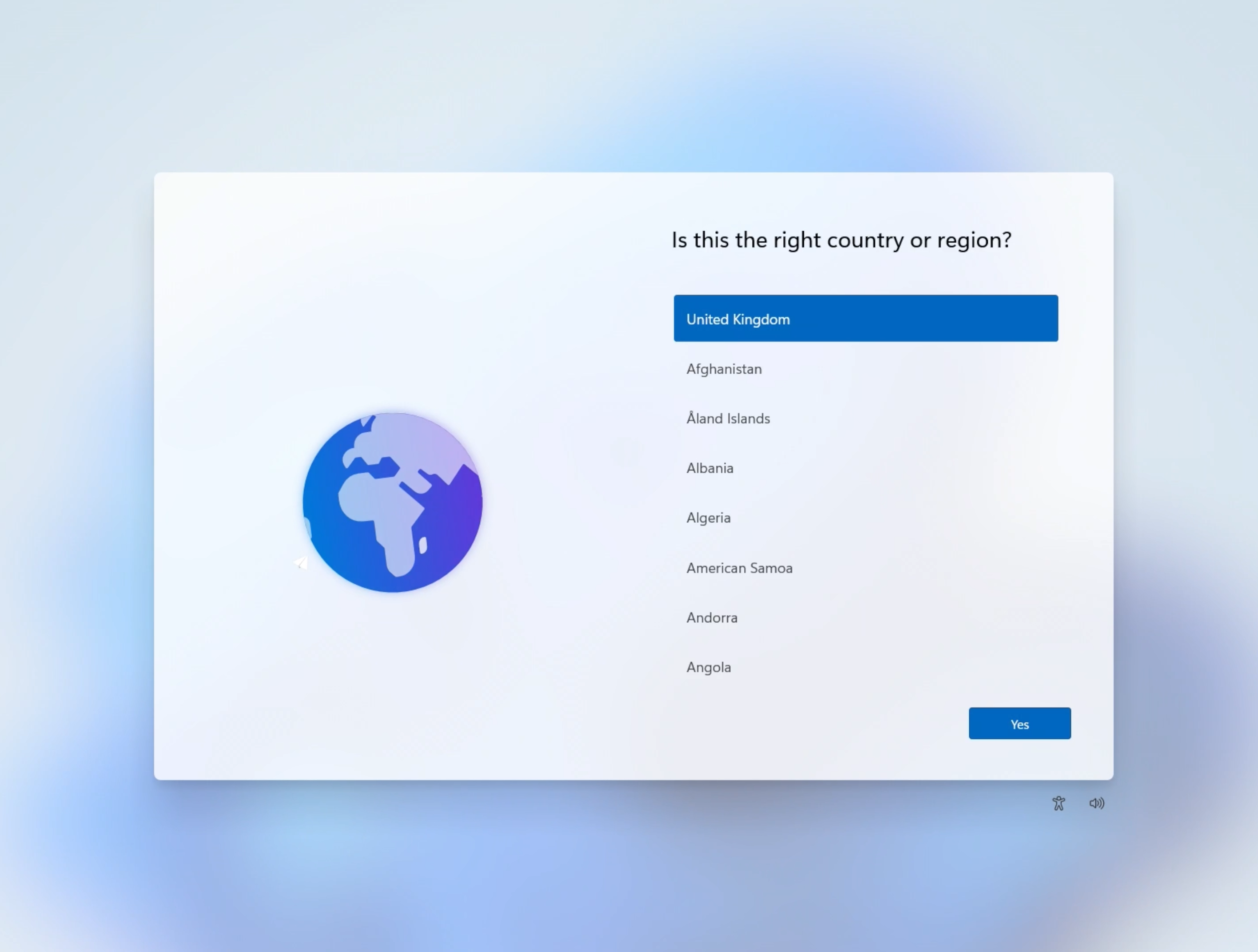
И така ето ни на десктопа на нашата операционна система, която се намира инсталирана на SD карта.
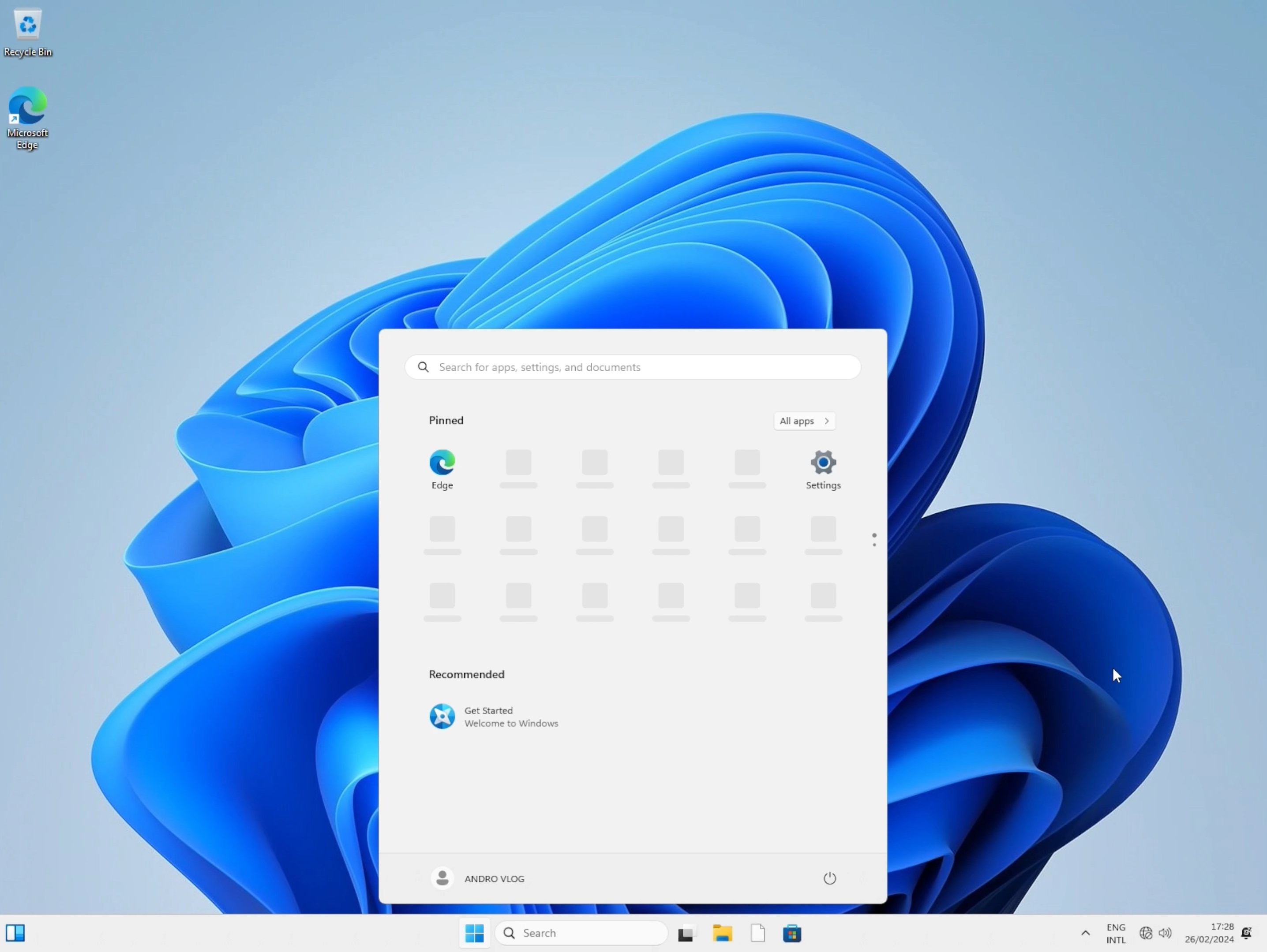
Странната квадратна резолюция се дължи на това, че използвах кепчър карта вместо монитор, но после се оправи. Първата ми работа естествено е да си преместя старт бутона в ляво, като на нормален Windows. Интернета работеше, като цяло това си е една напълно функционираща операционна система.
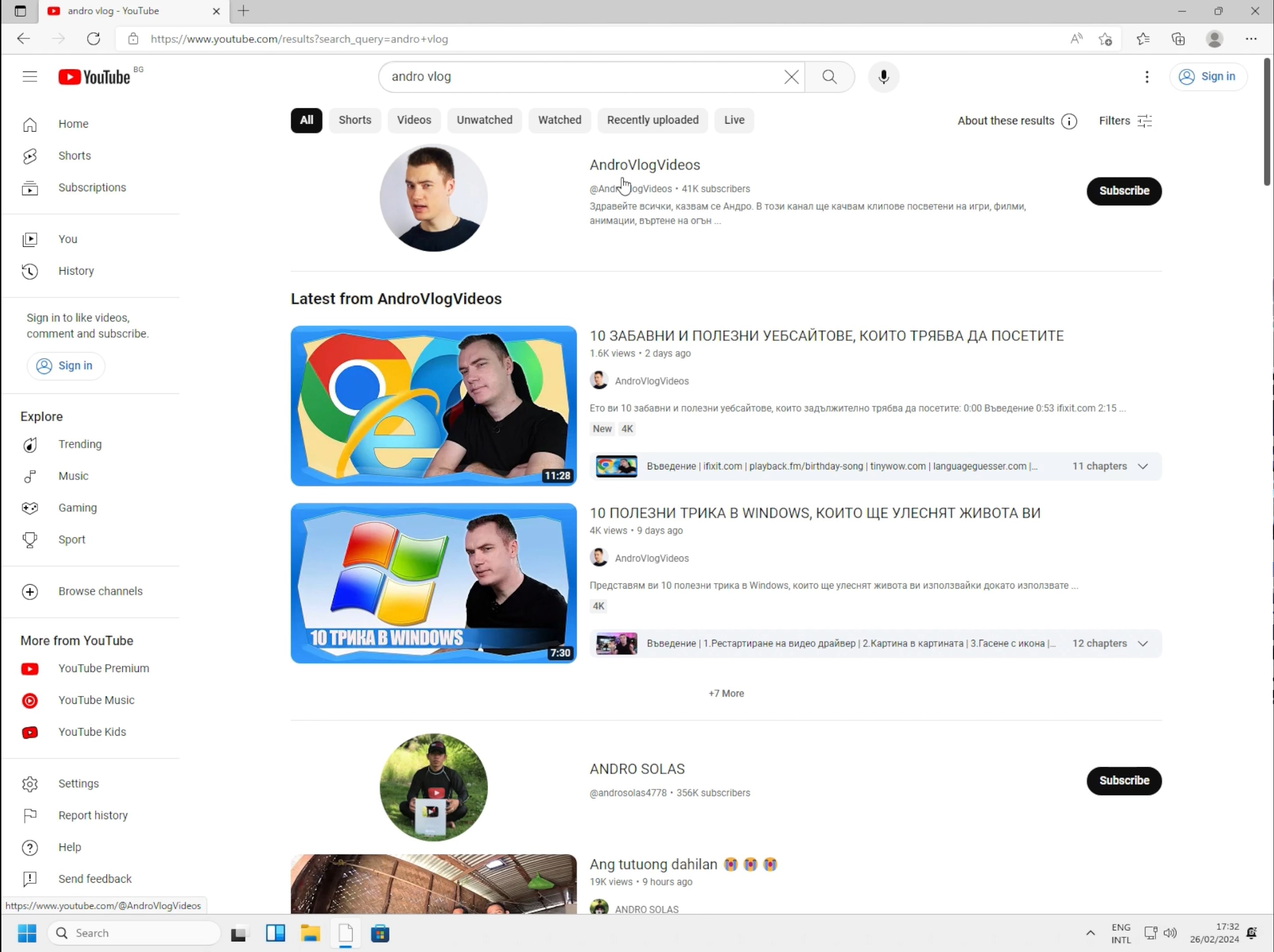
При следващият рестарт си зареди нормално.
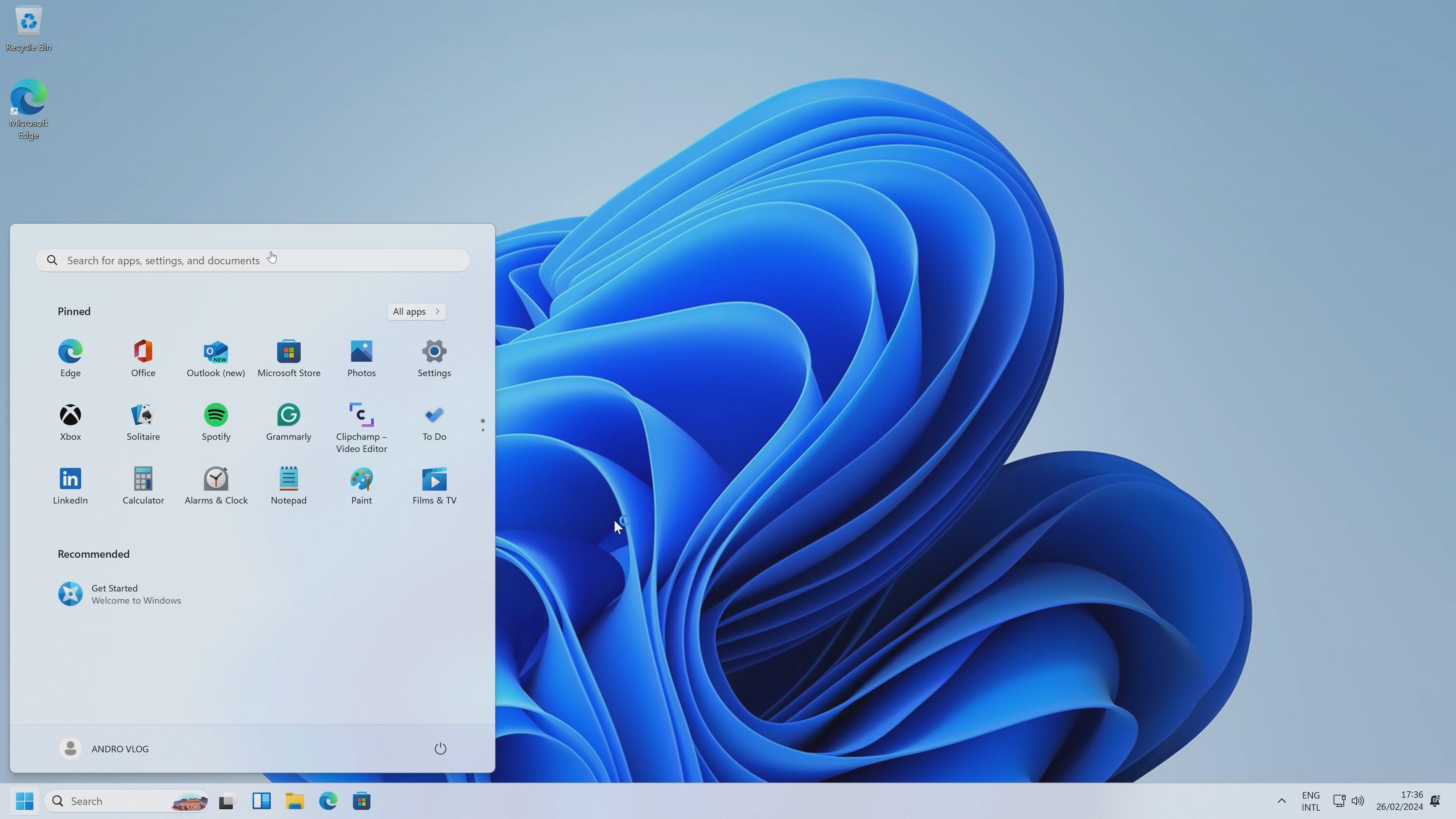
Ако извадя флашката си зарежда основната операционна система от вътрешното SSD. Може да видите самата карта е с обем 64GB, от които около половината са заети 35GB имаме свободни.
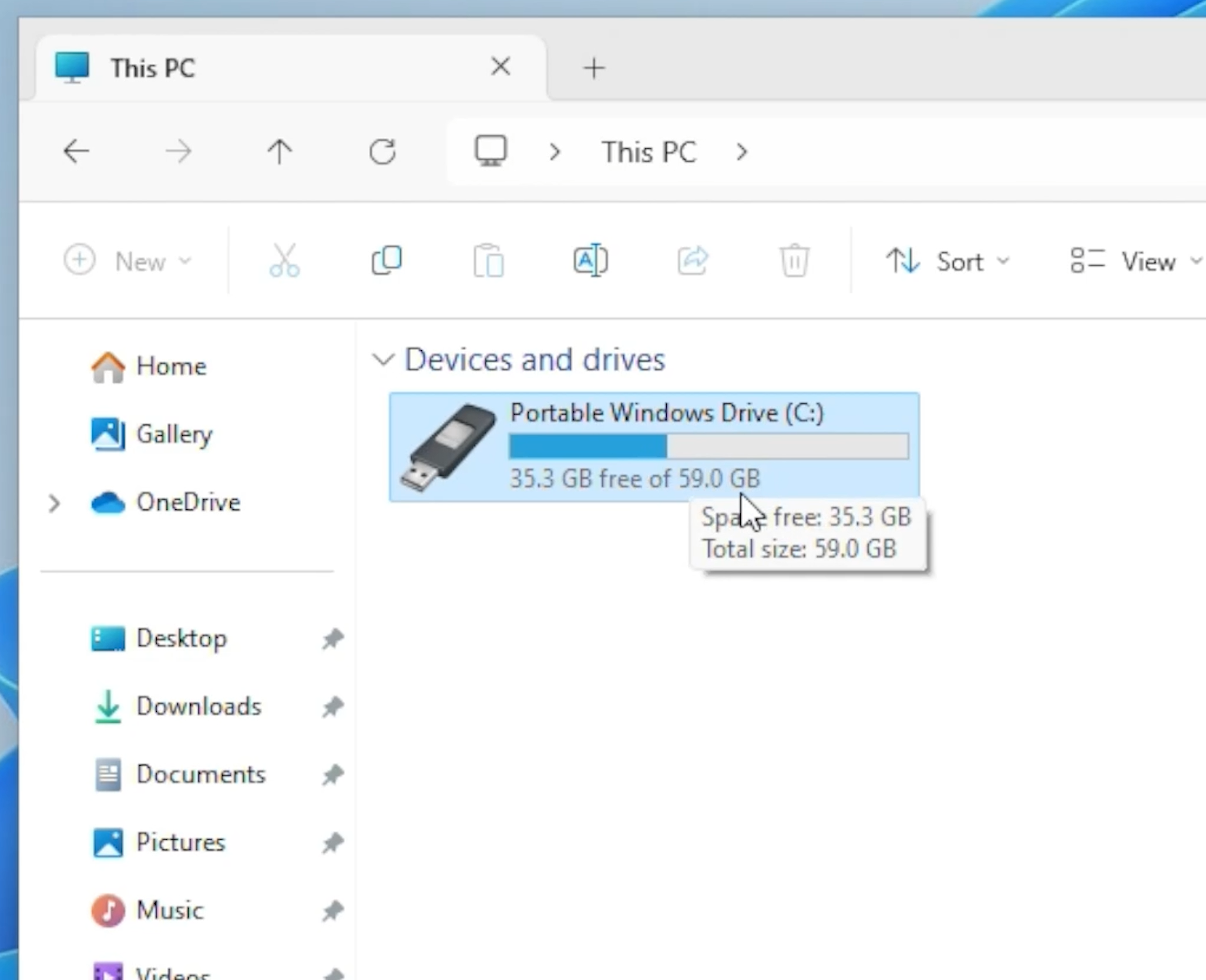
Като цяло самата инсталация отне повече време от нормалното и операционната система работи по-бавно от това, с което съм свикнал. Това е очаквано ограничение идващо от скоростта на устройството, на което избрахме да инсталираме Windows. Друго ограничение, което Windows to Go има в сравнение с нормална инсталация e, че не поддържа така наречените feature ъпдейти - това са големите ъпдейти, които въвеждат нови функции в Windows-a. Т.е. ако ги искате, ще трябва да си направите нова инсталация сваляйки най-новия билд. По отношение на ъпдейтите за сигурността Windows to go си ги поддържа. И така хора, успяхме да инсталираме работеща операционна система на външно USB устройство. Надявам се този урок е бил интересен и полезен за вас. Следващият път ще използваме същата тази преносима операционна система, за да влезем по безопасен начин в тъмния интернет. Така че не пропускайте редовно да следите блогът на Йон Компютърс.