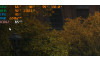8 ПОЛЕЗНИ КОМАНДИ В WINDOWS
Здравейте, хора. Когато през далечната 1985г. Microsoft Windows се появява за първи път, той представлява истинска революция за начина по който хората използват компютрите. Това се дължи на факта, че Windows предоставя удобна за използване графична среда за работа с компютъра.
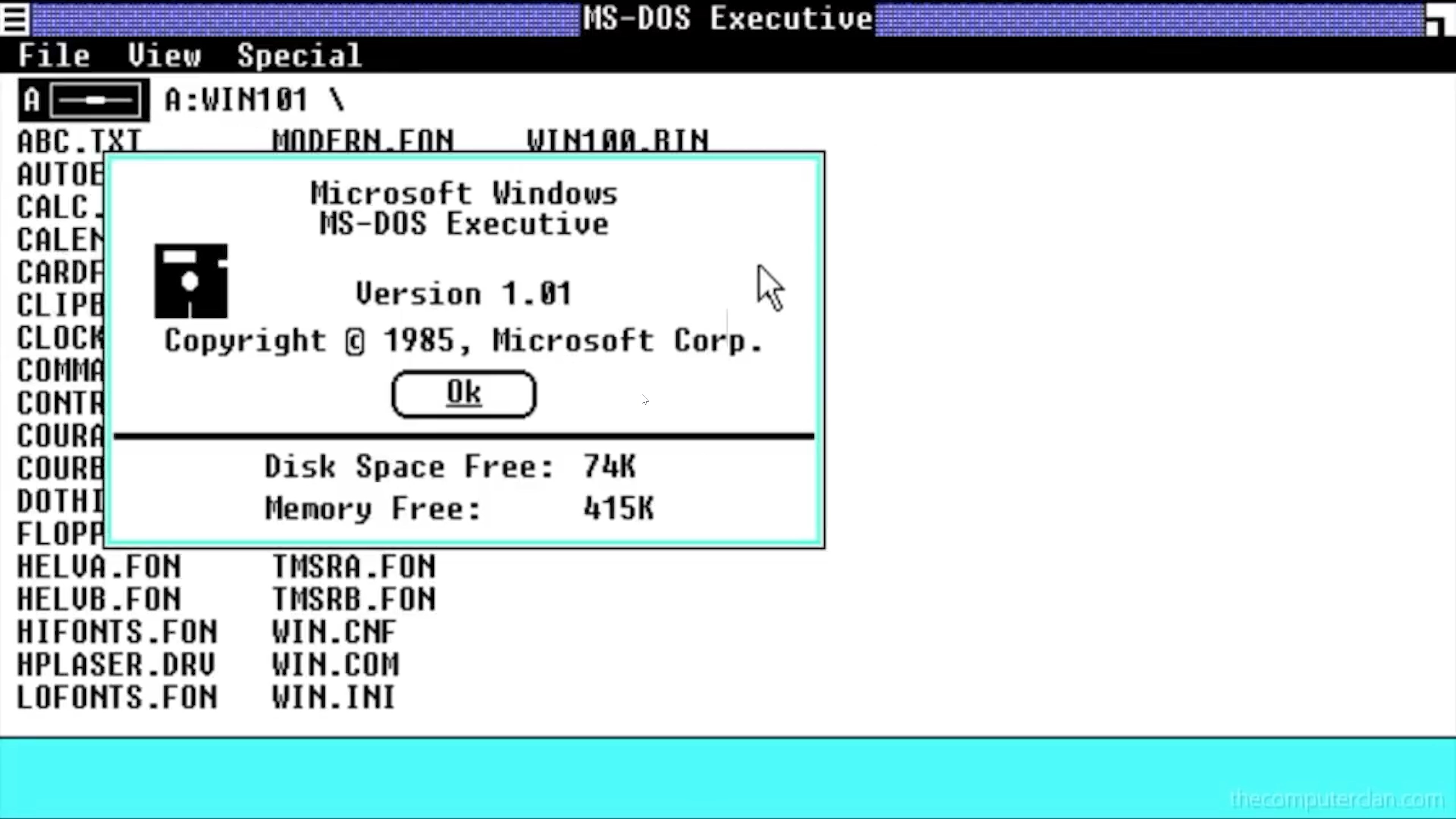
Това отваря достъпа на неизмеримо повече потребители към света на компютрите в сравнение с преди, когато единствения начин на комуникирате с дигиталните устройства е било чрез писане на команди и владеене на компютърен език.
И въпреки, че вече близо 40 години ние сме свикнали с това да работим в графична среда, командите не са напълно изчезнали и знаенето на няколко от тях може да се окаже много полезно.
Без значение от версията, повечето команди са си валидни както в по-стари така и в по-нови версии на операционната система.
Първо за да може изобщо да пишем команди в Windows трябва да извикаме така наречения Command Prompt.
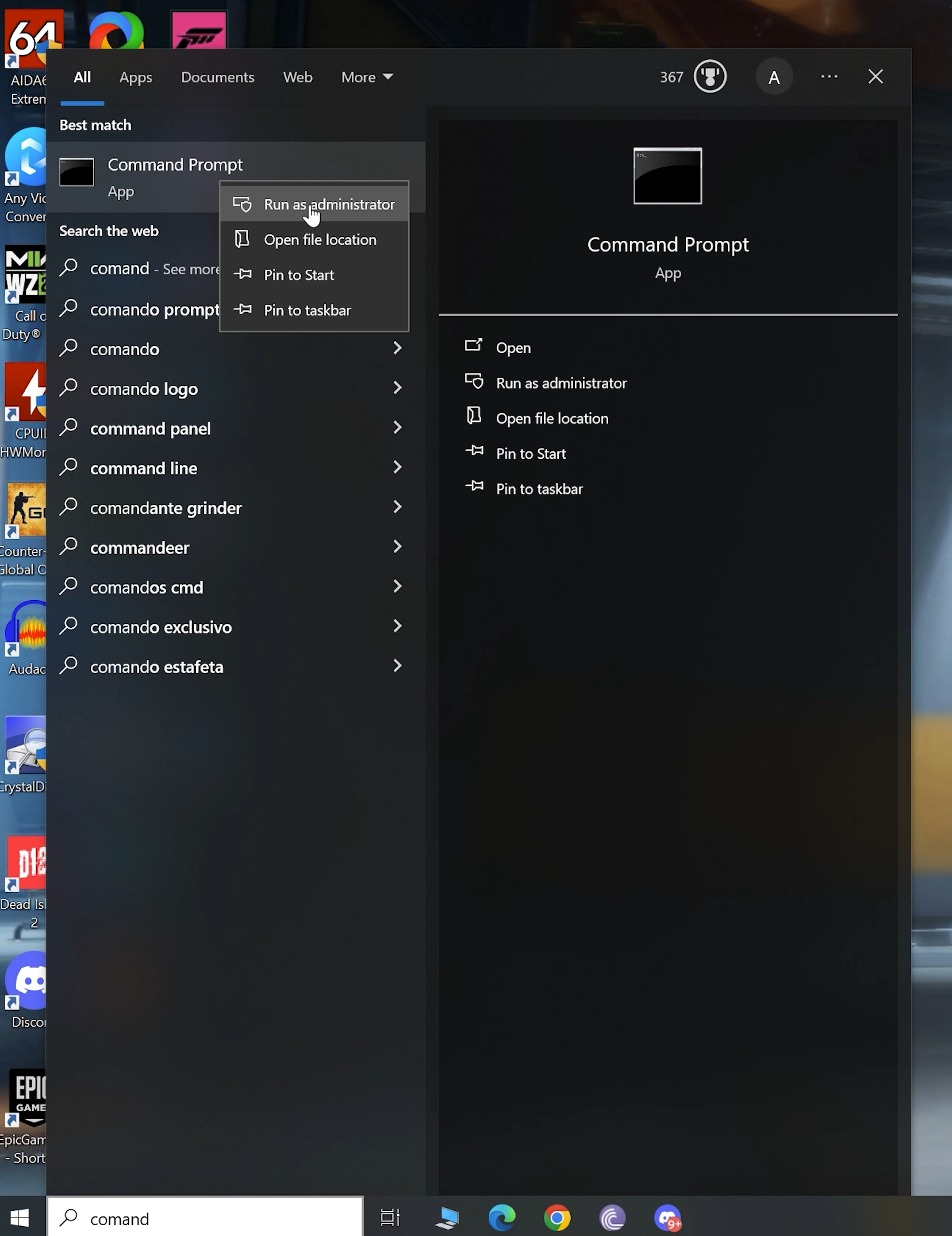
Долу в сърч-бара напишете Command Prompt и въпросното приложение веднага се показва. Препоръчително е да го стартирате като администратор, защото може да е необходимо за някои от командите.
Първите две команди които ще ви покажа днес се използват заедно и донякъде дублират функцията на таск мениджъра. Само че в някои ситуации може да се окажат по-сигурни методи от него. Това са командите Tasklist и Taskkill. Пишат се слято като една дума.
Както се подразбира от името, първата команда служи за да получите списък с всички процеси които в момента работят на компютъра.
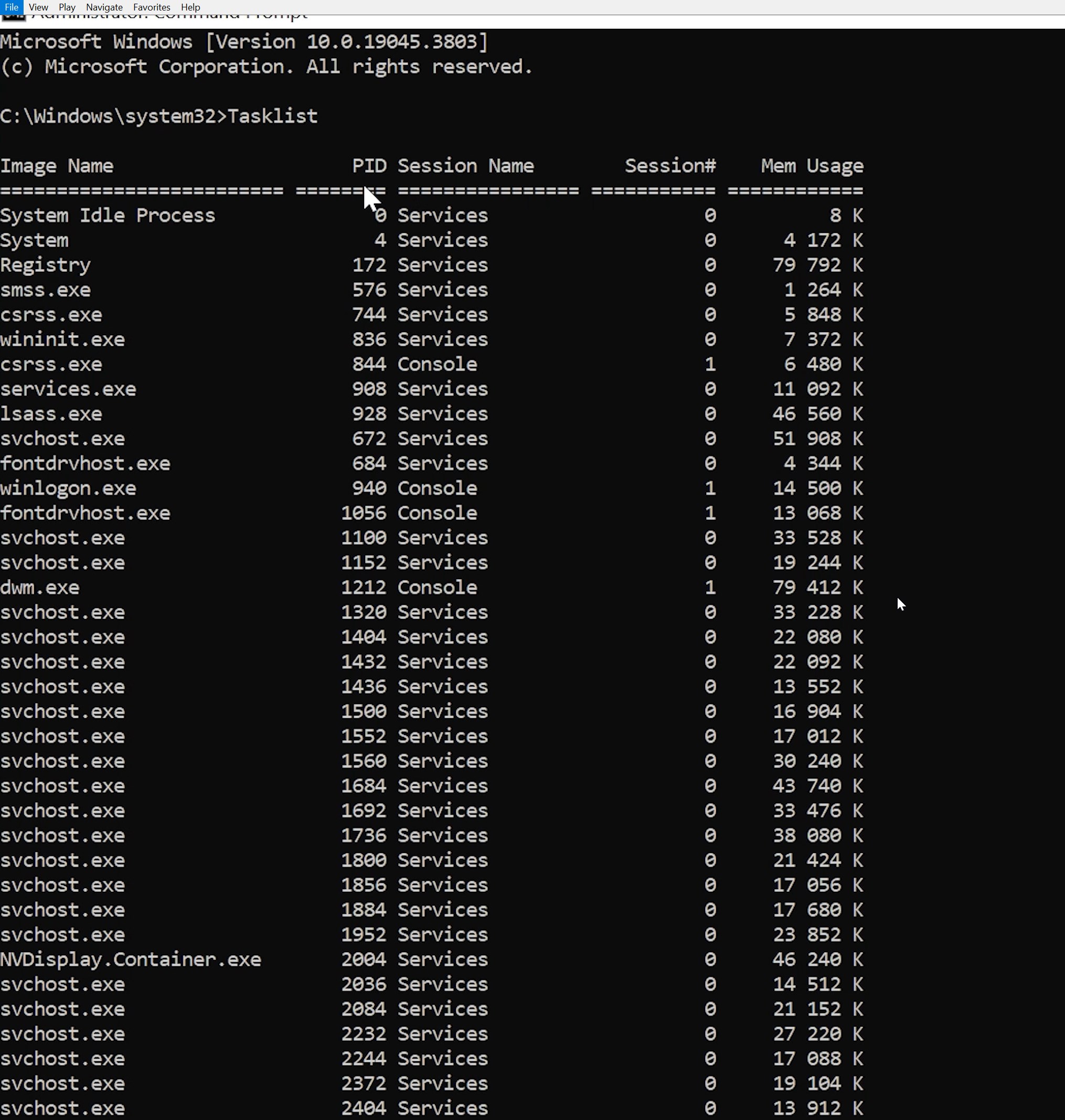
Забележете, че всеки процес има свои уникален номер така нареченият Process ID. По подразбиране това го нямате в класическия таск мениджър, но може да го извикате с десен бутон и може да добавите тази колона в таск мениджър и сега тук също виждате уникалния идентификационен номер на всеки един от процесите.
Следващата команда е много важна и тя както може би се досещате служи за да прекратите даден процес. Това отговаря на “End Task” командата в таск мениджър. Само че в Таск мениджър, може би ви се е случвало, понякога процесите не искат да се изключат въпреки че сте натиснали End Task. Тогава на помощ ви идва командата Taskkill.
В команд промпт-а напишете taskkil /f /t и след това имате варианта да напишете /im следвано от точното име на процеса или което аз намирам за по-лесно да напишете /pid и да изпишете уникалния номер на процеса. Защо изписваме буквите преди това? /f служи за да прекратите текущия процес, а /t дава указание да се прекрати всеки дъщерен процес стартиран от основния процес.
Втората много полезна команда, която ще споделя с вас се състои само от две букви fc което означава File Compare и както може би се досещате служи да сравните два файла. Това е особено полезно за текстови файлове където не сте сигурни дали между две версии има някаква разлика и каква е тя? Например ако с приятел сте работили по общ проект за домашно и сте сейвали един куп версии на файла и сега се чудите кой кой е. Ето как работи. Да кажем в тази папка имам два текстови файла - файл А, и Файл Б.
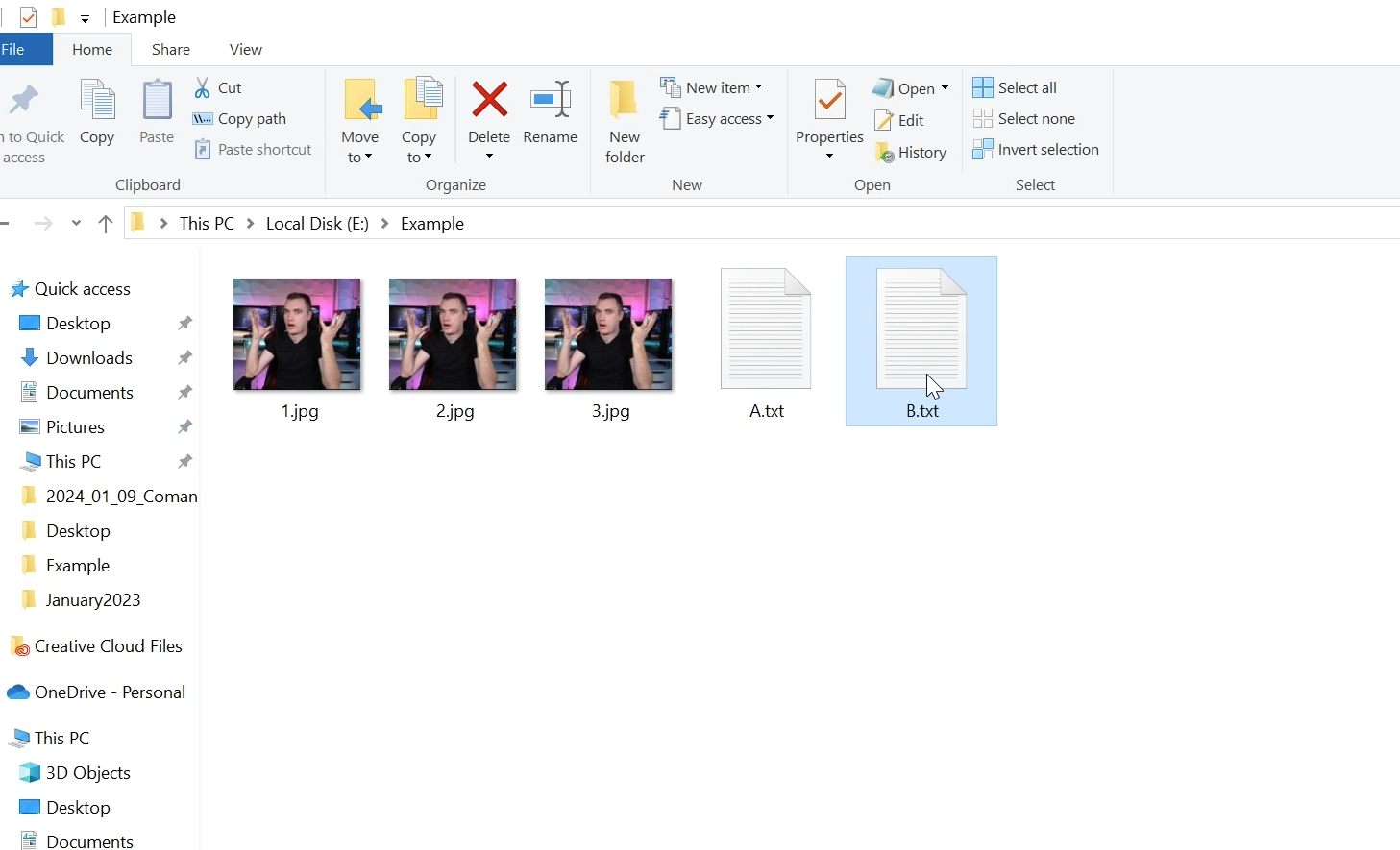
Искам да знам дали тези два файла са напълно еднакви или не. Първо трябва да навигирам команд промпта, така че да влезе в правилната папка защото по подразбиране той се намира на ето този адрес. Това се случва с командата CD - като Change Directory, и след това копи пействате адреса от файл експлорера на папката в която се намират файловете.
Ако папката се намира на различен от системния дял, тогава при навигирането към нея освен командата CD, добавяте също наклонена черта и буквата D, означаваща драйв и тогава адреса на папката, иначе няма да стане.
Сега вече когато сме в папката пишем сравняващата команда fc и изписвам точните имена на файловете.
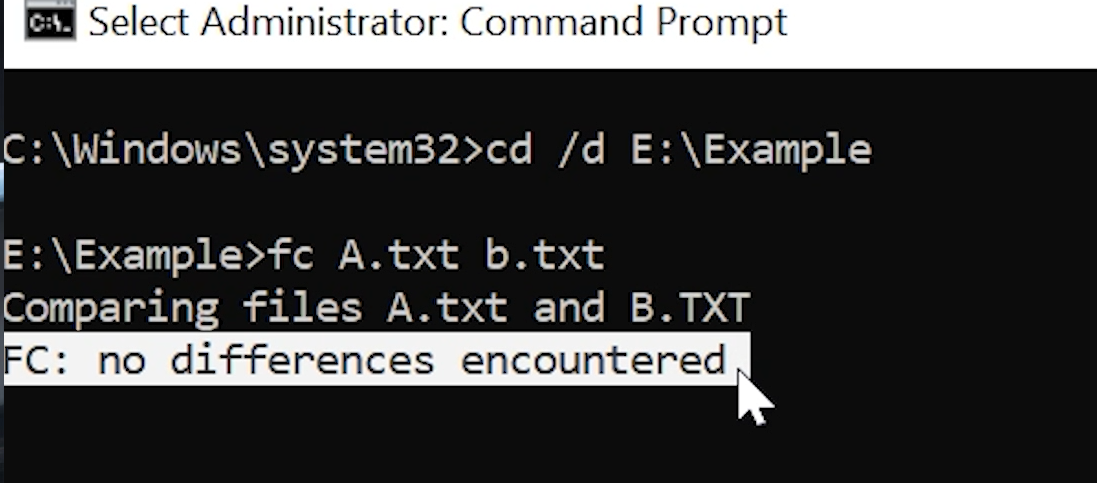
Като резултат ми излиза че файловете са идентични, защото те наистина са. Ако добавя някакви текстови разлики в двата файла и повторя експеримента, разликите ще бъдат показани.
Командата за сравняване на два файла може да бъде използвана за да сравните всякакъв тип файлове, не само текстови. Например може да сравня три картинки. Както виждате между първите две няма никаква разлика.
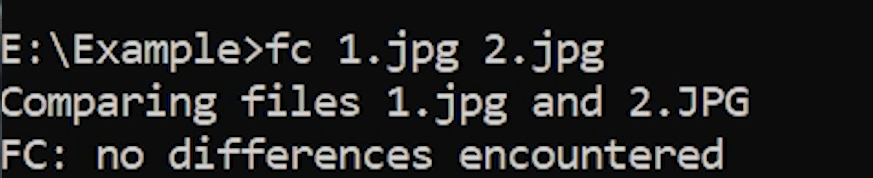
Проблема при картинките е че ако има някаква разлика, както е между първата и третата, то от резултата няма как да разберете каква точно е тя, защото ви излизат ето тези неразбираеми символи.
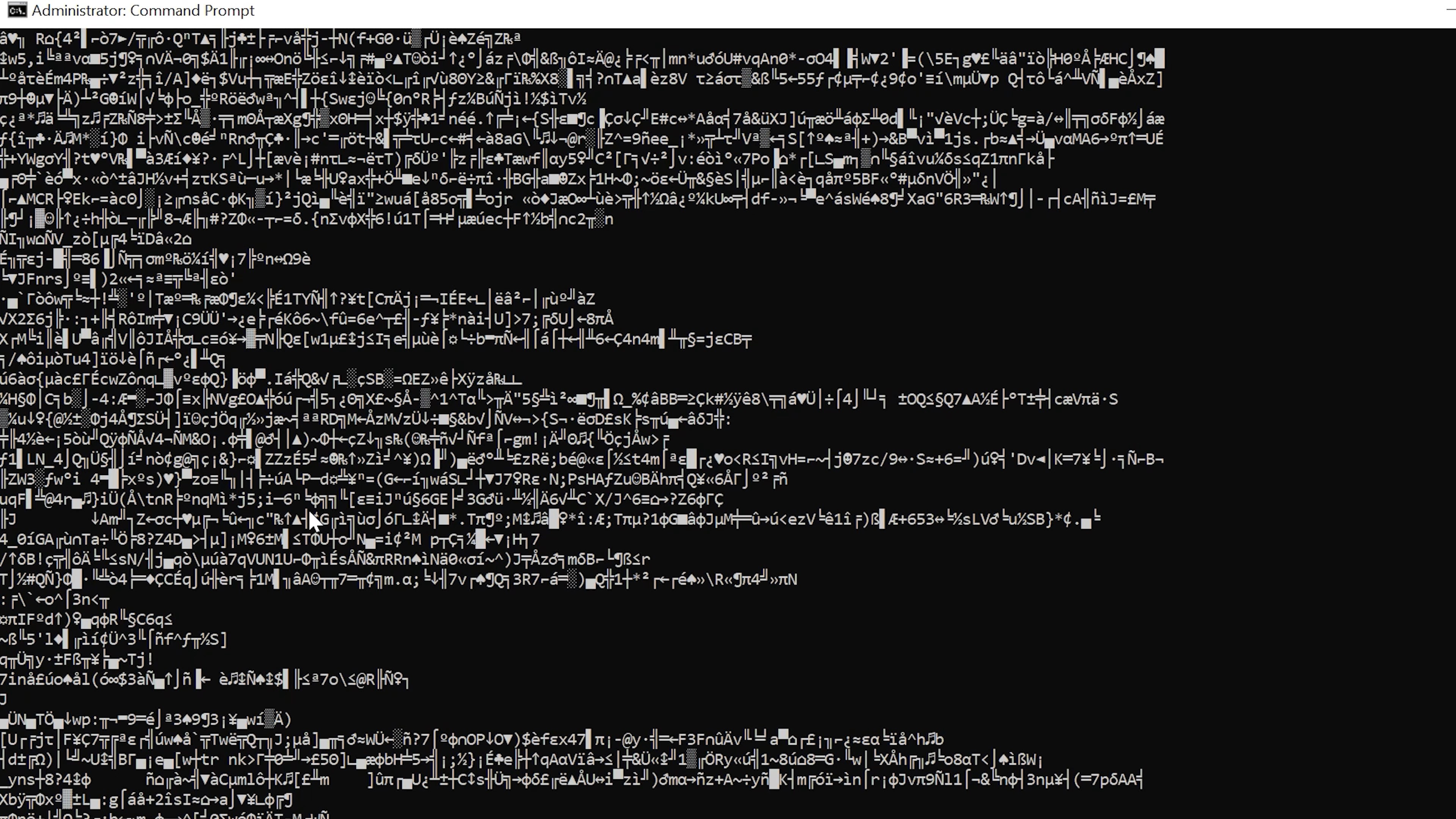
Все пак, командата може да бъде използвана за улавяне на неразличими с просто око разлики между две картинки или файлове от какъвто и да е било тип.
<p style="box-sizing: inherit; outline: 0px; font-family: 'Open Sans', sans-serif; line-height: inherit; font-size: 14px; letter-spacing: 0.14px; margin: 0px; padding: 0px; border: 0px;