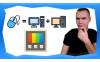Как да направим най-чистата Windows 11 инсталация
Здравейте хора,
в това видео ще ви покажа как да инсталирате по най-лесния начин Windows 11, така че да избегнете повечето от неговите досадни вградени проблеми, които не ни трябват, но при нормалната инсталация няма как да ги избегнем.
Нещата, които тази инсталация ще ви помогне да избегнете са:
– Хардуерните ограничения, които от Microsoft изкуствено поставя. Няма причини Windows 11 да не може да тръгне, ако частите ви са по-стари от официално поддържаните и също без наличие на TPM модул и Secure boot.
– С този метод на инсталация ще може отново да избегнете логването с Microsoft акаунт, ако не желаете. Помним преди имаше опция за инсталация офлайн и създаване на единствено офлайн акаунт, тази опция беше премахната.
– Този метод ще ви донесе най-чистата инсталация на Windows 11 без всичките досадни приложения като Instagram, TikTok, Amazon и много други, с които е залято старт менюто ви при обикновената инсталация.

В повечето случаи, това дори не са предварително инсталирани приложения, а само шорткъти, които после ви отвеждат Windows Store-a откъдето да си ги изтеглим. И все пак целият този блоутуеър е напълно ненужен и досаден, защото ние сами можем да си решим какво да инсталираме или не, а пространството тук ни трябва за друго или поне е по-добре да е чисто. Поради тази причина обикновено при нова инсталация трябва да почистваме ръчно всичко това, което обаче няма да е необходимо при инсталацията, която ще ви покажа.
Ключово за успеха в задачата е, че няма да използваме препоръчания от сайта на майкрософт Media Creation Tool, с който да направим инсталационната флашка.
Напишете Windows 11 Image Download в гугъл и цъкнете на сайта на Microsoft. Тук имаме три опции, не ни трябва Windows Installation Assist-a, втората опция е именно Майкрософтския инструмент за създаване на инсталационна флашка, който няма да ползваме и третата опция е да свалим чист ISO файл на Windows 11, за да си направим флашката с него.

Целият файл е около 6GB и последният път се тегли доста бавно, отне ми 4 часа така че имайте го предвид.
И тъй като няма да използваме Media Creation Tool-a на Microsoft, това което ни трябва е програмата Rufus. Пишем я в гугъл и изтегляме последната версия.

Поставяме флашка поне 8GB в USB порта на компютъра ни. Цялата информация на флашката ще бъде изтрита при процеса на превръщането ѝ в буутващо устройство.
Стартираме Rufus като администратори. Програмата се стартира директно от ЕХЕ файла, не се налага предварителна инсталация. На първия екран не се изисква почти нищо от нас.

Само трябва да локализираме ISO Image файла на Windows 11.

След това във Format Options няма да пипаме нищо, но програмата дава едно такова странно име на флашката, която ще използваме за това може да я прекръстим например с името на версията на Windows, която качваме.

При натискане на Start имаме следните опции повечето, от които са предварително отметнати.

Първият чекбокс е премахването на лимита от 4GB RAM, изискването за Secure Boot и TPM 2.0.
Второто също много ме радва, премахване на нуждата от Microsoft online Account.
Следващите две опции, особено за региона ги оставаме празни.
Оставяме отбелязано изключване на събирането на данни, така че няма да получим екрана с въпросите за него при инсталацията.
И ако искаме може да изключим и битлокера.
Натискаме ОК, получаваме последно предупреждение, че всичко на флашката ще бъде изтрито и създаването на инсталационната флашка започва.

Това отнема няколко минути, но в крайна сметка сме готови.

Като опитна машина, на която ще инсталираме Windows 11 e старото ми РС, което сега използвам за NAS сървър. To е с доста стар вече процесор Intel Core i7 4790K както и дъно което със сигурност няма TPM модул.

С две думи не би трябвало да можем да инсталираме Windows 11 с официалния инсталатор.
С направената от RUFUS флашка, обаче няма да имаме никакъв проблем. Показвам ви по-трудния сценарии, при който на SSD-то вече има инсталирана операционна система. За да не позволите тя да зареди натискате клавиша Delete като полудели веднага след стартирането и влизате в BIOS-a.

Там намирам настройките за Boot и избирам флашката ми да е първо буутващо устройство. Натискам F10, за да се запазят промените и излизам от BIOS-a.
Излиза ни ето този странен екран, но от там нататък нещата протичат доста нормално.

Държа да отбележа, че докато трае инсталацията кабела за интернета не е включен. Това е ключово, за да може да минем с локален акаунт и също, за да не се усети инсталаторът в кой регион се намираме.
Първият ни избор е много важен, за да нямаме целия списък с излишни приложения в старт менюто. Като цяло е от значение какво ще изберете като регионален формат. Ако изберете коя да е държава ще ви излязат в старт-менюто предложения спрямо този избор. За да ги избегнете изобщо изберете Esperanto (World). Направих си няколко експеримента и тук е без значение какво ще изберете като формат на клавиатурата.

На следващия екран ви приканват да активирате Windows-a си, ако нямате ключ тук може да изберете, че нямате за сега.

Нататък ви се дават вариантите за избор на версия, аз се спирам на Windows 11 Pro. Приемаме лицензионните условия.


На следващия прозорец ни пита дали искаме да ъпгрейднем стария Windows или чиста инсталация, избираме естествено чиста инсталация.

Следващият екран е доста важен, тук виждаме списък със всички драйвове на досегашната операционна система.

Имаме един истински дял и другите Windows-a си ги е създал за системни нужди и те са с много малки размери. Без значение, просто избирам Delete на всичките дялове и оставяме по-скоро цялото ни SSD да e просто Unallocated Space. По този начин би изглеждало SSD-то и ако е чисто ново без да е имало нищо инсталирано преди това.

Натискам New > Apply > OK и инсталаторът създава три дяла, два, от които са системни и третия, на който е основният обем ще инсталираме Windows-a.

Цъкаме NEXT и започва копирането на файловете.

Когато то приключи компютърът се рестартира. По стар навик вадя флашката, за да не би случайно инсталацията на Windows-a да започне отначало. На новите Windows-и уж не ставало така, ама за всеки случай.
И тук идва интересната част. Windows-ът стартира, за да довърши финалните си приготовления. И на първия екран, който трябва да е за избор на регион ни излиза ето тази грешка.

Повторих инсталацията два пъти, за да се уверя, че всеки път така става, ако спазите инструкциите, които до момента ви дадох. Това всъщност е добре, защото целта ни е инсталаторът първоначално да няма информация за регион. Даваме Skip и продължаваме със сетъпването.
Следващата стъпка е да изберете клавиатура.

Някои хора биха ви посъветвали да изберете US - International отново, за да избегнете идентифициране на регион, но аз си направих няколко експеримента и е ок, ако изберете, която и да е азбука на клавиатурата, това няма да има ефект върху резултата, който търсим.
На следващия екран иска да се свържем с интернет, избягваме това и казваме, че нямаме интернет.

Даваме си някакво име.

Забележете, че ще липсва екранът с опциите за поверителност, защото още в началото при създаването на флашката избрахме да бъде изключено събирането на данни.
Следващия екран е нещо ново за мен, иска ни да създадем задължително парола и да въведем три въпроса и отговора за възстановяване на паролата.

Преди имаше опция за пропускане на паролата, което аз винаги избирах, но поне за момента не съм намерил начин да преодолеем това при инсталацията на настоящата версия.
Въвеждам си паролата и въпросите и общо взето се озоваваме на началния екран на новия ни десктоп.

Това, което първоначално ме притесни е, че тук има едни слотове, като за приложения, които се очаква да се появят, нещо, което ние НЕ искаме, но за щастие, като включим интернета те изчезват и ето как изглежда вашето старт меню.

Абсолютно чисто, без излишни глупости, реклами и приложения, които не сте искали. В списъка с всички приложения виждате само основните, които идват с Windows-a.
Ако есперантото ви притеснява, това не е проблем. След като сте приключили с инсталацията може да си зададете регион България или какъвто искате, както и формат, език, клавиатури и т.н. няма да се появят нежеланите приложения.
Като цяло хора това беше най-лесният, според мен, най-правилният начин да инсталирате Windows 11, който премахва изкуствените ограничения, както и ненужните предварително инсталирани програми или шорткъти.
Ако все още се чудите, дали Windows 11 e добър и си заслужава, не пропускайте статията следващата седмица, когато ще говоря за двата мащабни ъпдейта на операционната система през последните няколко месеца. Те въвеждат доста нови интересни функции, за които ще поговорим. Разбира се, ще ви очаквам тук, в блогът на Йон Компютърс!