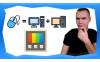Как да си направим домашен сървър и локална мрежа?
Здравейте, хора,
днес ще ви покажа как да си направите домашен сървър и локална мрежа. Звучи просто, но всъщност никак не е лесна задача и с тази статия целя да ви спестя всичките главоблъсканици, с които аз самия се сблъсках в този процес.
Основната идея, която имах от много време е да използвам хардуера от старото ми РС за да си направя така наречения NAS - Network Attached Storage или пространство достъпно чрез мрежа.

Хардуерът, който използвах е старото ми дъно, заедно с процесора Core i7 4790K и две по осем гигабайта DDR3 памет. Пазя също така и старата кутия на Cooler Master, както и някогашното ми системно SSD с обем от само 240GB.

Това, което трябваше да си купя, бяха два харддиска с обем по осем терабайта и това захранване на Seasonic 650W със златен сертификат.
Линк към всички дискове, от които може да изберете:

В крайна сметка по чисто икономически причини реших да не правя двата осем терабайтови диска да работят в RAID, т.е. да се бекъпват един друг. Това е, защото просто се нуждая от повече пространство, а пък натоварването на този сървър няма да бъде 24/7 така или иначе. Разбира се, ако за вас сигурността е по-голям приоритет от обема, тогава препоръчителния вариант е да си сложите дисковете си в RAID.
И така следващата ми стъпка беше да инсталирам Windows на мишината. Така вече имах два компютъра и двата свързани към един и същи рутер.

Те обаче по никакъв начин не комуникираха помежду си. Сега ще ви покажа всичките стъпки в правилния ред, така че най-лесно и бързо да направите вашия сървър, както и някои от грешките, които аз допуснах правейки го за първи път, така че да ги избегнете. Първата ми грешка беше, че при самата инсталация на Windows 10 Pro, не си сложих парола на потребителя. Това е нещо, което аз винаги гледам да избегна, но както ще видите по-късно, паролата ще ни бъде задължителна, защото ще искаме да използваме така наречения Remote Desktop.
След като приключих с инсталацията на Windows-a и драйверите, първата ми важна стъпка беше да направя така, че двата харддиска да са видими първо на самата машина. Цъкам с десен бутон на старт менюто и избирам Disk Managment. От там може да видите дисковете, вече ги бях форматирал при инсталирането на Windows, но няма значение форматирам ги пак и тогава си получават съответната буквичка и ги кръщавам Disk 1 и Disk 2.

Ако не са били форматирани никога ще ви ги дава като Unalocated пространство и пак ще трябва да ги форматирате. Сега вече имаме чисто нов компютър с два празни харддиска, какво трябва да направя, за да имам достъп до тях от основното ми РС? Преди да отговорим на този въпрос е препоръчително да направим две подготвителни стъпки.
Първата е да зададем име на нашия десктоп и втората е да му зададем статично IP. Тези стъпки не са задължителни, но ако решим да ги направим накрая, както направих аз, ще си усложним живота, защото при смяната на името или IP-то ще спре да има достъп до нещата, които вече сме шернали и ще трябва връзката да се осъществи наново.
Така че цъкаме десен бутон на иконата This PC, избираме properties. Тук виждате имаме някакво име от случайни символи. Цъкаме Rename This PC и си задаваме ново име.

Правим го с цел този десктоп да бъде много по-лесно разпознаваем в мрежата.
Следващата ни стъпка е да зададем статично IP на нашия сървър. Тази стъпка също не е задължителна, при мен всичко си работеше без да пипам това. По начало има шанс в някакъв момент рутера да ви смени автоматично приетия адрес и тогава ще загубите връзка с шернатите папки и ще се чудите защо. Така че отиваме в контрол панела, Network and Internet > Network and Sharing Center > Change adapter settings. От там с десен бутон избираме Status и след това Details.

Тази информация е много важна и си я преписваме на един текстови файл. Това тук е вътрешния IP адрес даден ни от рутера. Преписваме го. Преписваме и маската, преписваме Gateway-a, преписваме и DNS-a.
Затваряме този прозорец и избираме Properties. Гледаме за Internet protocol Версия 4.

Избираме го и натискаме Properties. Тук имаме по подразбиране Obtain IP Address automatically. Ние избираме сами да си зададем адреса и преписваме нещата от текстовия файл, с тази разлика, че вместо адресът ни да завършва на 100 или там както ни го е задал рутера, слагаме цифрата 250.

Причината е, че адресите могат да бъдат от 1 до 254. Избирайки един от последните адреси избягваме шанса за дублиране на адрес. Останалите неща си ги преписваме както са. Като вторичен DNS адрес може да сложим четирите осмици, за да нямаме проблеми със сайтовете на гугъл.
По този начин вече сме готови с нашия статичен IP адрес в рамките на локалната ни мрежа.
Следващите настройки са, за да разрешим откриването на компютрите в локалната мрежа и споделянето на файлове. Трябва да ги направите и на двата или повече компютри, които ще бъдат свързани в мрежата. Тоест правим едно и също нещо, както на NAS сървъра, така и на основния ни компютър. Отново отиваме в Network and Sharing центъра, влизаме в Change advanced Sharing settings и много внимаваме всички тези настройки да са отметнати:

Turn on Network Discovery, Turn File and printer sharing, използва 128 битова енкрипция и накрая много важно изключете password protected sharing, за да не ви иска парола всеки път, когато искате да достъпите папка на другия компютър.

Тези настройки се правят пак казвам и на двата компютъра и след това компютрите се рестартират. И изобщо имайте предвид и за следващите настройки, че много често те може да не влязат в ефект, ако не рестартирате компютъра. И може да седите и да се чудите, защо не стават нещата.
Следващата стъпка, която аз направих беше да си шерна съответните директории и да очаквам, че те ще се появят в мрежата. Те обаче може да не се появят, за това ще ви покажа още една предварителна стъпка.
И на двата компютъра, отивате в контрол панела, този път в Programs, след това Programs and Features, и избирате turn Windows features on and off. В този списък търсите ето това: SMB 1.0/CIFS File Sharing Support.

Слагате отметката и рестартирате и двата компютъра.
Най-сетне сме готови да се опитаме да си шернем директории, които да бъдат откриваеми в мрежата. Естествено аз искам двата диска на моя NAS сървър, кръстени Disk 1 и Disk 2, да бъдат достъпни в мрежата. Ето защо кликвам върху тях с десен бутон - Give access to > Advanced Sharing и отново Advanced Sharing. Поставям отметката Share this Folder и готово този дял вече е споделен.

Правя го и с двата дяла. Сега като вляза на основния ми компютър в Network, виждам двата десктопа, цъкам моя сървър и ето тук се виждат устройствата D и Е, двата харддиска, които току що споделих.

Това е страхотно, докато не се опитам да вляза в тези два дяла. Виждате какво ми изписва - нямам позволение за достъп.

Отне ми известно главо-блъскане, докато разбера как и откъде да дам това позволение, но ето как се прави по най-лесния начин.
Избираме си всеки един от дяловете и цъкаме Properties > Security> Authenticated Users > Edit > ADD > Advanced > избираме Find Now и намираме Everyone > OK > OK, може да зададем Full Control и цъкаме Apply и OK и отново ОК.

Повтаряме това с двата дяла или колкото там директории имаме да споделим. Може да се наложи да рестартираме компютъра и О, Чудо! Вече на основния ми компютър, имам достъп до споделените в мрежата дялове. Следващата ми стъпка с цел улеснение е да си направя така наречения мапинг на споделените устройства. Избирам диск “D” например, с десен бутон Map Network Drive, виждате задава му се буква “Z”, която е последна в азбуката избирам Finish и ето може да видите новото устройство вече го виждам при списъка с останалите харддискове, като Network Device.

Прекръщавам го по мой начин и след като повторя процедурата с другия диск, виждате финалния вид. Имам бърз достъп до двата допълнителни дискове намиращи се на другия компютър, те са зададени с последните букви от азбуката Z и Y, за да не се бъркат с физическите устройства на самата машина.

В общи линии до тук сме свършили основната работа по изграждане на мрежата. Вече имам моя сървър, до който достъпа е лесен и бърз. Мога да си прехвърлям файлове от компютъра на сървъра, все едно се намират на едно и също устройство, което ми беше и целта. Сега остава да направя нещо с цел удобство. В момента никак не е удобно, защото все едно, че имам два компютъра с две мишки и клавиатури, аз дори не искам сървъра да стои на масата, даже не искам да е свързан и с монитора ми. Но все пак трябва да мога да работя с него, когато се наложи. За това ще установя връзка с Remote Desktop, така че да мога да управлявам сървъра от основния ми компютър. Тук е момента да отбележим, че това е възможно само, ако сървърът е с Windows Pro - ако помните статията за разликите между Home и Pro, едната беше именно, че при Pro може да дадете достъп чрез Remote Desktop.
На сървър РС-то първата ни стъпка е да разрешим Remote Desktop. Отиваме на Settings > System и най-отдолу Remote Desktop. Избираме да е включено.

Ако нямаме парола на акаунта, който ползваме в Windows, налага се да си направим такава, ще видите защо. Влизаме в Settings > Accounts, ето ни го локалния акаунт, кръстил съм го NAS.

В Sign-in options избираме Password и тъй като такава няма, добавяме с бутона ADD. Пиша паролата два пъти, записвам думичка, която да ме подсеща, избирам NEXT и готово вече имам парола.

Сега се преместваме на основния ни компютър, от който ще достъпваме и управляваме сървъра.
Пишем в сърч-бара Remote и виждаме излиза ни приложението Remote Desktop Connection. Сега тука има два варианта, както виждате при мен вече е запомнено името на десктопа, в който се опитвам да се логна. Това е името, което дадохме на сървъра ни в началото и така той е разпознат в мрежата.

User name-a отдолу е NAS, както е акаунтът ми на другия компютър. Първият път, когато се логвате, ще ви го иска. Цъкам Connect и ми иска паролата, която преди малко сетнахме на другия компютър.

Ето за това е задължително да имаме парола, защото иначе няма да ни пусне. Излиза ни съобщение, че не може да се докаже сигурността на РС-то можем да му отбележим да не ни изкарва това съобщение повече. И ето вече сме логнати в нашето сървърно РС и може да го управляваме. Когато искаме да излезем просто натискаме хикса.

Алтернативно, вместо да пишете името на компютъра, можете да напишете неговото IP, което сетнахме в началото.

Понеже се логвам за първи път по този начин ми иска User Name - пиша си NAS и познатата парола и резултата е същият, отново си влязох в десктопа.
Има обаче начин да си улесним живота дори още повече като запаметим връзката и си направим шорткът. Натискам Show options и Save As, за да запаметя връзката.

Избирам като локация десктопа и задавам име NAS.

След това трябва да се конектна веднъж по нормалния начин, като отбелязвам да запомни паролата. Влизам успешно и излизам. Сега вече имам този шорткът, който директно ме праща в управлявания компютър без да трябва да се логвам да пиша пароли и т.н. само с един дабъл-клик и сме готови.

Сега вече наистина мога да разкача този компютър, да го сложа някъде където няма да ми пречи и единственото, което ми трябва е един захранващ кабел и един лан кабел.

И последно, винаги може да достъпите споделените папки, като в Windows explorer-a напишете две наклонени черти на ляво и името на сървъра или IP адреса, виждате и двете са ми запаметени понеже вече съм ги въвеждал.

Ами хора сега вече и вие може да използвате старото си РС, за да си създадете домашен сървър и знаете как да си направите и локална мрежа. В следващата статия ще разберем как може да имаме достъп до нашия NAS сървър, но не от локалната ни мрежа, а от външния свят през интернет. Така че не пропускайте да следите редовно блогът на Йон Компютърс.
А ако не може да се справите сам, винаги може да се доверите на експертите от Йон компютърс, които могат настроят всичко вместо вас.