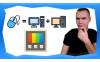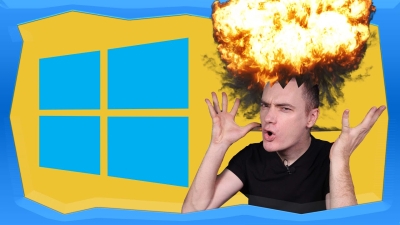
10 скрити функции на Windows, които ви се иска да знаете
Здравейте, хора,
днес ще ви покажа 10 супер полезни функции и приложения, които са част от вашата операционна система, ако тя е Windows 10 или Windows 11. Ако знаете за повечето от тези неща, тогава браво на вас! Но ако не ги знаете те могат значително да подобрят качеството ви на живот, докато работите на компютъра си, защото са много полезни. Най-якото е, че те така или иначе присъстват в операционната ви система и не се налага да инсталирате нищо допълнително.
Първото нещо, за което ще говорим днес е функция на клип-борда, за която дори аз не знаех до съвсем скоро. Може би най-широко-известните команди и клавишни комбинации са Copy и Paste, които също се извършват с клавишните комбинации “Ctrl + C” и “Ctrl + V”. Това вероятно са най-често използваните клавишни комбинации. Знаете ли обаче, че може да копирате в клип-борда повече от едно нещо и да избирате кое да поставите и кога. Например копираме текст, да кажем три линка в браузъра. Сега ако натисна “Ctrl + V” ще се постави само последния линк. Какво обаче, ако искам да поставя и трите в даден документ? Вместо “Ctrl + V” ще натисна Windows бутона + V.

Това отваря моя клипборд където мога да видя всички неща, които съм копирал и да избера кое и къде да поставя. Мога дори да пинна нещо да стои винаги най-отгоре, дори да не е последното копирано.
Втората вградена функция, за която ще говоря днес се нарича Snipping Tool. Напишете го в сърч бара и това изключително полезно вградено приложение ще изскочи на екрана ви. Чрез него може да правите и да запазвате лесно скрийншотове на екрана си. Имате четири различни режима на снимане, включително и може да оградите дадена част от екрана с правоъгълния инструмент или със свободна ръка.

Вече направеното копие на екрана ви може лесно да бъде допълнително редактирано, ако например искате да подчертаете текст или да оградите и посочите нещо на скрийншот, например на тази оферта от сайта ни:

Преди, за да направя всичко това използвах две отделни приложения, едното за правене на скрийншотове и второ, като например Photoshop или Paint, за да нарисувам подчертаванията, стрелкичките и т.н. Доста полезно приложение.
Също така Sniping Tool в Windows 11, позволява и да записвате видео на екрана или части от екрана си по същия начин, по който правите скрийншотовете.
Може да използвате още по-опростена версия наречена Snip and Sketch. За да можете да я ползвате първо трябва да позволите Print Screen бутона да извършва снипване. Това става като отидете в контрол панела и напишете Print. И виждате третия резултат е Use the Print Screen key to launch screen sniping. Избираме го, скролваме малко надолу и виждаме въпросната функция, която трябва да се постави на “ON”.
Сега вече след като натиснем Print Screen, отгоре ни излиза едно малко меню с четирите режима на копиране може да се изберем единия и да копираме тази част от екрана, която искаме или целия екран. Отново имаме опциите да подчертаваме и драскаме по изображението преди да го запазим като самостоятелен файл.
Третата супер полезна функция, която може да ви спести много време е като използвате бързи клавишни комбинации за стартиране на приложенията подредени на такс бара ви. Принципът е много прост, задържате Windows бутона и натискате цифра от клавиатурата. Числото, което сте избрали отговаря на номера на приложението по начина, по който са подредени долу на таскбара от ляво на дясно.

Ако имате повече неща на по този начин може бързо да ги отваряте.
Четвъртата супер полезна функция се нарича Emoji Picker. Случвало ли ви се е да пишете текст и да ви се иска да добавите емоджи и след това да трябва да го търсите в интернет? Е това не се налага вече защото, ако задържите Windows бутона и точката ви се отваря вградения Emoji Picker на Windows.

Долу емоджитата са подредени по категории, точно както в някой чат клиент, горе имаме по-общи категории, като емоджита от символи и също списък със специални символи, които може да ви потрябват.
Полезна функция номер пет. Както може би сте чували, синята светлина излъчвана от мониторите може да се окаже пагубна за съня ви. Някои хора са по-чувствителни от други, аз лично никога не съм имал проблем с това, но ако сте от хората, които ви се налага да работите до късно на компютъра и не искате да се облъчвате със синя светлина преди лягане, има решение на този проблем. Напишете Night Light в сърч бара и ще ви излезе тази малко известна Windows функция.

Долу имате допълнителна функция да зададете график на нощната светлина така, че да се включва автоматично в определени часове на денонощието.
Шестата полезна и бих казал забавна функция в Windows се нарича Shake & Snap. При нея, ако сте отворили купища прозорци и искате бързо да минимизирате всички освен един, трябва просто да го хванете с мишката и силно да го разтърсите няколко пъти.

Това кара всичките други прозорци да “изпаднат” долу минимизирайки се. Ако повторите движението те ще се върнат както са си били.
Седмата полезна и интересна функция ви позволява да приближавате определена част от екрана си. Натиснете след това Windows бутона и “+” клавиша. Появява се така наречения Magnifire.

Ако продължите да натискате Windows и плюс ще приближавате по посоката където към момента се намира курсура на мишката ви. С Windows и минус бутона се получава обратния ефект. Вече зуумнали може да мърдате екрана с мишката си. За да излезете задръжте Windows бутона и Escape.
Осмата полезна функция е малко по-сложна и е известна като GOD MODE. Това е нещо, като скрит алтернативен контрол панел даващ ви достъп до подреден списък с всички функции на Windows.
Нормалният контрол панел е лесен за употреба, защото може да сърчвате в него, когато ви трябва дадена функция, дори да не знаете, къде точно се намира. Ако трябва да търсите нещо, което не знаете точно, как се нарича и къде е позиционирано сред безкрайните менюта и подразделения на контрол панела става доста трудно. На помощ ни идва специалната GOD MODE папка. Трябва обаче първо да си я направим. Отиваме да кажем на десктопа и създаваме нова папка. След това трябва да кръстим тази папка по определен начин ето така:
GodMode.{ED7BA470-8E54-465E-825C-99712043E01C}
Имайте предвид, че името “GodMode” отпред може да е каквото си искате, но точката и всичко останало трябва да се копира по този начин. Копирам това име на папката и виждате тя се превръща в нещо различно.

Цъкайки върху нея аз получавам достъп до всички функции на контрол панела само, че подредени по ясно разбираем и организиран начин.

Така според мен по-лесно може да намерите нещо, което ви трябва без да знаете как се нарича или просто може да разглеждате като откривате нови функции, за които дори не сте подозирали.
Деветата вградена в Windows функция, за която ще говоря вярвате или не е калкулаторът. Че какво му е скритото, всеки знае за калкулатора в Windows ще си кажете. Той обаче има много скрити функции, за които може би много хора дори не подозират. Виждате горе в дясно пише Standard - това е калкулаторът, който всички обичаме и познаваме.

Но той само с един клик може да се превърне в математическо чудовище, от което разбират само математиците, като кликнете на менюто с функциите и изберете Scientific. Това вече е научен калкулатор, с много повече математически неща, от които си нямам идея за какво са.

НО за щастие това не е всичко има, калкулаторът има и функции, от които могат да се възползват простосмъртните като нас. Например доста богат избор от конвертори на единици.

Ако четете или гледате нещо англоезично, знаете често пъти се случва да се говори за футове, паундове, инчове, мили и т.н. Ако искам да разбера колко прави това в познатата на нас метрична система, обикновено отварях гугъл и търсех конвертор на единици, което отнемаше значително време, преди да науча, че подобна функция я има вградена в калкулатора.
Съществува дори конвертор на валути. Например, ако искам да разбера колко долара прави един лев.

Тъй като тази информация постоянно се променя исках да разбера, дали наистина е актуална за това проверих в сайта на БНБ и действително един щатски долар е точно толкова лева в момента на писане на тази статия.
И десетата функция се нарича Voice Recorder. Вероятно тя също е сравнително позната на повечето от вас. Това вграденото приложение в Windows, чрез което може да записвате с микрофона на компютъра си. Но Voice Recorder-а има една много полезна функция, на която вероятно повечето хора не са обърнали внимание. Да кажем сте на лекция и записвате с лаптопа си. Voice Recorder-a има това малко флагче, с което може да отбелязвате важни моменти от записа в реално време.

Така после като преслушвате записа можете визуално да откриете тези важни моменти, което е значително улеснение.

И така хора, миналата седмица публикувахме статия с 10 полезни съвета за повече FPS в игрите.
Ако сте я пропуснали, съветвам ви да я погледнете и нея. А също и да следите редовно нашия блог за още полезни статии и ревюта.