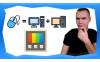10 съвета за повече fps в игрите - PC оптимизация
Здравейте, хора,
днес ще ви покажа 10 съвета за това как да вадите повече кадри за секунда в игрите и като цяло как да оптимизирате системата си специално за гейминг така, че да получите най-много от хардуера, който притежавате. Преди около година направих статия за това, как да направим компютъра си по-бърз, там казвам доста важни неща, които сега няма да повтаряме, така че ви съветвам да прегледате и нея.
Днес обаче ще се фокусираме специално в използването на нашата машина като геймърска платформа и как да имаме най-доброто изживяване в игрите.
Това колко добре чувстваме, че ни върви играта в голяма степен зависи от кадрите в секунда или FPS, с които дадена игра върви. Те могат да бъдат наблюдавани със софтуери като например MSI Afterburner.

Някои игри имат в опциите си възможност за показване на FPS. Клиенти като Steam, както и Nvidia Geforce Experience, AMD Софтуера и т.н. също предлагат собствени овърлей показващи FPS-а в реално време. Казвам всичко това, защото е важно, когато правим дадени оптимизации да можем да измерим реално с колко FPS ни върви дадена игра и да преценим, дали има подобрение или точно обратното.
И така какви са стъпките, които аз бих предприел, за да оптимизирам едно PC за игри?
Съвет 1: Идете в сърчбара долу в ляво и напишете Power Plan. Аз лично съм все още с Windows 10, но нещата, които показвам общо взето са валидни и за Windows 11, както и по-старата Windows 7.

Отваряйки Power планът, имаме няколко опции, като най-лесно е просто да изберем High Performance. Обикновено по подразбиране е зададено на балансиран план. Ако искате да се заиграете малко повече може да изберете create a power plan и да създадете ваш собствен енергиен план. Може да го кръстите, както вие си поискате например “MAX GAMING POWER”.

При него първо избираме, кога мониторът и компютърът ни да заспиват - може да ги сложим никога, също така избирам High Performace, като предварителен сетъп. Когато приключим можем да цъкнем на Change Advanced Power Settings. От там искам да се уверя, че максималният и минималният стейт (state) на процесора е на 100%.

Също така тук има опция, кога да се изключват хард дисковете, които не се използват. Ако игрите ви са качени на механични хард дискове може да се замислите, дали да не изключите тази опция, аз за момента си я оставям по подразбиране.
По този начин сме сигурни, че РС-то ни няма да жертва производителност с цел да пести енергия.
Следващото нещо, което аз лично намирам за изключително важно и дори го прилагам, когато тествам РС-тата е да се уверя, че нищо друго не работи на заден фон и не черпи от системните ресурси, докато играем. Това е толкова по-важно, колкото по-слаба е машината ви. За да постигнем това има няколко отделни съвета.
Съвет 2: Може да изключите неща, които нормално ги държите включени. Например, ако имате Steam и Epic или още някой друг клиент включен, може да цъкнете с десен бутон и да излезете от този клиент, който не се ползва в момента за играта.

Не искате Steam да почне да ъпдейтва някоя игра, докато играете на друга в Epic например. За да спестите системни ресурси, може временно да излезете от неща, като торент тракер, ако имате включен, дори неща като Aida 64, която ползвам за моя системен дисплей или ако имате динамични Wallpaper-и. Все неща, които нормално си ги ползвате, но ако играта е по-тежка и РС-то ви се задъхва, може временно да ги спрете.
Съвет 3: За да елиминирате натоварването на заден фон може да изключите ненужни нотификации. Това става, като отидете в контрол-панела, system и Notification and Action. Тук може да изберете от кои приложения да получавате нотификации или изобщо да забраните всички.

Съвет 4: Отново е свързан с работата на заден фон, този път на различни приложения. Отидете в контрол панела и цъкнете Privacy. Скролнете най-надолу и вижте Background Apps.

От тук също както при нотификациите, можете една по една да изберете кои програми да работят или да ги забраните всичките. Например, не разбирам защо калкулатора трябва да работи на заден фон. Имайте предвид, че след като сте ги забранили да се включват на заден фон, това не значи, че не може да ги използвате, когато ги повикате.
Съвет 5: Е наполовина свързан с работата на заден фон. Говоря за ъпдейтване на Windows. Напишете в сърчбара Windows Update и влезте в Update Settings менюто. От там може да проверите дали имате инсталиран последния ъпдейт и ако не, да го ъпдейтнете.

Това е важно от една страна защото е хубаво да сте с последна версия на софтуера, от друга защото Windows-а може да реши сам да се ъпдейтва и не искате това да се случи, докато играете. Ако машината ви е по-слаба, това ще се отрази на системните ресурси. По същия начин добре е предварително да проверите, дали драйверите на видео картата ви са ъпдейтнати.
Съвет 6: Активирайте Game Mode в Windows. Отидете в контрол-панела, секцията Gaming и първото нещо, което ще видите е Gaming Mode бутона.

Имайте предвид че този съвет е малко противоречив и на някои системи, особено по-старите AMD-та, Gaming Mode-a всъщност може да влоши представянето по време на игра. Колкото и нелепо да звучи. Така че направете си експеримент. Тествайте игрите на компютъра си с включен и с изключен Gaming Mode и вижте, дали има някаква разлика.
Съвет 7: Ако сте с графична карта на Radeon може да пропуснете този съвет, защото той се отнася за прословутия Nvidia Control Panel. Тук има няколко неща, които може да направите, за да подобрите производителността на машината в игрите.
Влизаме в Nvidia Control панела и цъкаме на първия ред. От трите варианта избираме Use Advanced 3D Image Settings.

След като сме избрали това слизаме на втория ред, където са самите настройки. Там има много неща, на които няма да се спираме едно по едно. Но най-важните неща, които бих ви посъветвал да направите са - на OpenGL Rendering преместете от Auto-select на вашата видео карта - в случая GTX 1070.
Отдолу имаме още една опция Power Management mode изберете Prefer Maximum Performance.

И накрая малко по-надолу имате опция за Texture Filtering, като имате четири варианта - High Quality, Quality, Performance и High Performance.

В моя случай съм го сложил на Quality, но ако видеокартата ви е по-стара и изпитвате затруднения игрите ви да вървят добре, може да сложите на performance или high performance. Това най-общо означава, че намалявате качеството на текстурите, за сметка на това игрите да вървят по-добре. Впрочем, ако не искате да правите генерални промени, само заради една или две игри, с които имате проблем, в табa Program settings може да направите индивидуални настройки за всяка една програма или игра.
Съвет №8: Този съвет няма да доведе до увеличаване на FPS-а, но е важно да го направите, ако ползвате мишката по време на игри, особено за 3D шутъри. Влезте отново в контрол панела, изберете Devices после Mouse.

След това цъкнете additional mouse options. Там изберете Pointer options. От там задължително премахнете Enhance pointer precision, ако ще играете 3D шутъри, като CS:GO, Valorant, Fortnite и т.н.

Всички професионални играчи задължително премахват тази опция. Причината е, че тя се ползва, за да ускорява допълнително курсора на мишката ви, с цел да ви помогне по-лесно да го местите на големи разстояния. Това се постига чрез динамична промяна на DPI-я. Може да е полезно в офис работата, но е пагубно при игрите, защото непостоянен DPI е последното, което ви трябва, когато се опитвате да се прицелвате прецизно с мишката. Така, че махнете тази опция.
Съвет №9: Тук е моментът да помислим за настройките в самите игри. Повечето съвременни игри, както знаем, си имат готови присети- Ultra, High, Medium, Low и т.н. Така че най-лесният вариант е просто да започнем да сваляме на по-нисък присет, докато не постигнем нужното добро представяне. Има обаче начин и ръчно да си пипнем настройките с цел да постигнем по-добри резултати. Аз лично съм си изработил нещо като йерархия на графичните екстри, които да изключвам или намалявам в следната последователност.
На първо място изключете Ray Tracing-a, ако го има. На видео картите отпреди 2-3 поколения особено Ray Tracing-a има ужасен ефект върху представянето, като кадрите в секунда често пъти падат с 50% ако не и повече. Така че изобщо не си заслужава.

Следващото нещо, което спъва производителността страшно много е Anti-aliasing-а и той е нещото веднага след Ray Tracing-a, което може да намалите или да изключите напълно.
Накрая, ако все още изпитвате трудности може да помислите за намаляване на не толкова съществени графични екстри - като качеството на сенките, преди да преминете към намаляване на качеството на текстурите.
Ако случая позволява може да се възползвате от помощни средства като Nvidia DLSS или AMD FSR - който работи и с по-стари карти на Nvidia.

Тези инструменти динамично ще променят резолюцията с цел да компенсират, когато изчислителната мощ на видео картата ви не е достатъчна.
И накрая - Съвет №10 - най-класическият начин да повишите FSP-a, като намалите резолюцията, на която играете играта. Знам, че това може да звучи малко противоречиво, но чуйте ме все пак. Обикновено по подразбиране играта ще ви тръгне на резолюцията на вашия монитор. Ако сте с Full HD монитор по подразбиране ще тръгне на FULL HD.

Ако сте с 2К, ще тръгне на 2К и т.н. Това, което съм забелязал е, че в повечето случаи може да намалите резолюцията с една степен без това да се забележи супер много. По този начин буквално съкращавате двойно броя на пикселите и си крадете безплатно FPS. Аз например съм с 4К монитор и когато играя определени игри на 2К не усещам никаква разлика. По същия начин, ако сте с 2К монитор може да намалите на Full HD без да усетите разлика, а пък ако сте с Full HD монитор, както са все още повечето хора, дори може да намалите резолюцията на играта на 720р и няма да изглежда толкова зле.

Повече от една степен на намаляване вече се усеща много. Например, ако смъкна на моя монитор от 4К на Full HD вече нещата видимо изглеждат размазано и пикселизирано.
Ами хора, това бяха моите 10 съвета за това, как да подобрите представянето си в игрите без да ъпгрейтвате хардуера. Ако сте пропуснали статията ми за това как да направим компютъра си по-бърз съветвам ви да я прочетете както и другите полезни статии и ревюта в блогът на Йон Компютърс.