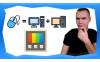Какво да направим веднага, след като си купим компютър? (първите неща, които правя на нов компютър)
Да кажем, че току що сте си купили нов компютър или лаптоп, или пък сами сте си сглобили вашата мечтана компютърна конфигурация. Какви са първите стъпки, които аз лично бих предприел в този случай? Хубаво е да имате един списък със задачи, които да знаете, че трябва да направите при сетъпване на ново РС, за да не изпуснете нищо важно.

Стъпките, които описвам в тази статия, не важат, ако сте закупили компютър от Йон компютърс, независимо дали е от готовите конфигурации или сам сте направили подбора на частите си и сте се доверили на сервизът на моите партньори.
Те винаги издават готов за ползване компютър, следвайки собствена система за контрол на качеството!
Компютри: ВИЖ ТУК
Компоненти: ВИЖ ТУК
Когато пред нас имаме чисто нов компютър той може да дойде с или без предварително инсталиран Windows. И това ще предопредели каква ще е първата ни стъпка и дали тя включва инсталиране на операционна система или не. Това е тема, на която съм се спирал в други статии и днес няма да се спираме подробно на този въпрос.
Какво правим когато стартираме компютъра, който вече има инсталирана чисто нова операционна система?

Първото, което аз лично правя е пиша в сърч бара Update и влизам в опциите за ъпдейт на Windows-a. Със сигурност ще имате доста за ъпдейтване и може да се наложи компютъра ви да се рестартира няколко пъти. Отделете времето да направите това.

Следващите задължителни стъпки са да свалите драйверите за видео картата и за чипсета на дъното. За видеокартите препоръчвам да изтеглите Nvidia GeForce Experience, ако сте с Nvidia

И AMD Software: Adrenalin Edition, ако сте с видео карта на Radeon.

Причината е, че тези два софтуера ви помагат да ъпдейтвате периодично драйверите си и също така имат много полезни функционалности, като запис на геймплейм, геймплейни овърлей, оптимизация на настройки на игри и т.н. Ако поради някаква причина не желаете да инсталирате тези софтуери, съществува опцията да си изтеглите ръчно само графичния драйвер за вашата видео карта и да инсталирате само него. В този случай обаче сами ще трябва да си проверявате за ъпдейти.
Важно според мен е да не се пропуска да се изтегли и чипсет драйвера за дъното.

Дъната поначало си идват с цял куп драйвери, които обаче по мое мнение не е задължително да се инсталират всичките, ако нещата си работят нормално. Но е добре за максимално добро представяне да си инсталирате чипсет драйвера. Всичките драйвери ги намирате разбира се на официалната страница на производителя на вашия модел дънна платка.
Следващите два въпроса, на които ще се спра са малко противоречиви и различни хора могат да ви дадат различно мнение по тях. Аз обаче съм длъжен да ги спомена. Единият въпрос е: трябва ли непременно да ъпдейтнем BIOS-а на дъното си, в случай че всичко си работи нормално. Знаете в някои случай ъпдейта е задължителен, просто защото дъното няма да ви поддържа даден по-нов модел процесор.

Но ако да кажем всичко си работи нормално трябва ли непременно да качим най-новата версия на BIOS-a. И тук специалистите са разделени, защото от една страна, особено ако дъното и процесора са много нови, да кажем току що е излязло ново поколение и вие сте сред първите, които си го купуват. В този случай производителите обикновено в първите месеци след премиерата пускат редица оптимизации, които може би е хубаво да се възползвате.
От друга страна ъпдейта на BIOS-a крие рискове, защото той представлява най-основната система на вашия компютър. И ако докато го преинсталирате, което отнема няколко минути, например спре електричеството може да направите дънната си платка неизползваема. Ето защо личното ми мнение е, че ъпдейта на BIOS-a не е едно от непременно задължителните неща при сетъпване на нова конфигурация. Преценката за това трябва да дойде от конкретния случай. Коя версия е на BIOS-a?

Може да прочетете колко предишни версии е имало и какви оптимизации са приложени от тях, колко нови версии има след вашата, какви промени включват те и да прецените има ли смисъл от ъпдейта.
В сервиза на Йон компютърс ъпдейта на BIOS-a се случва, когато дънната платка е захранена през захранване включено в UPS. Така те предотвратяват риска от дефектиране и ако искате да си направите ъпдейт препоръчвам да им закарате дънната си платка в сервиза им. Ако закупите дъно от тях ъпдейта е безплатен, стига да го посочите в допълните бележки на поръчката или да го заявите на служителя, който обработва поръчката.
Другият противоречив въпрос е има ли смисъл да инсталирате антивирусна програма. Имайте предвид, че Windows-а си има вграден Windows Defender, който редовно ъпдейтва своите вирусни дефиниции, също както това правят останалите антивирусни и като цяло работи доста добре.

От своя страна имате също предвид, че никоя антивирусна не ви дава 100% защита особено срещу нови вируси, за които още не са излезли ъпдейти. Ето защо, лично аз от години не съм инсталирал никакви допълнителни анти-вирусни програми и да чукнем на дърво, проблеми не съм имал. Но отново казвам, това е въпрос, по който експертите са разделени, така че тука само мога да кажа личния си подход по въпроса.
Следваща задължителна стъпка, която умишлено я слагам след ъпдейта на BIOS-а, ако ще се прави такъв, е активирането на профила на паметта, който е с нейната максимална тактова честота. Накратко, ако сте си купили памет с по-висока честота от стандартната това се води един вид “Овърклок”. По подразбиране, паметта ви ще тръгне със стандартната честота, която може да е различна в зависимост от дъното и поколението на процесора. Така, че ако искате паметта да работи на честотата, която е обявена на опаковката, ще трябва да влезете в BIOS-а и да активирате така наречения XMP профил, което е съкратено от Extreme Memory Profile, още може да се срещне при дъната за AMD, като EXPO профил. До скоро и при Intel, и при AMD се наричаше XMP, но от едно известно време насам AMD се опитват да се разграничат наричайки го EXPO. Както и да го срещнете, означава едно и също нещо, това са пакет от фабрични овърклок настройки, за да може паметта ви да работи оптимално. Тези настройки се извършват в BIOS-а на дъното, като на всеки отделен производител и модел дъно, това може да е организирано по различен начин. На някои BIOS-и профила на паметта е показан още на началния екран и обикновено пише XMP или EXPO OFF. Просто отивате и го включвате. Друг път тези настройки са малко по забутани сред менютата на BIOS-a и могат да се намират при настройките на паметта или при специално обособени OC (Овърклок) настройки.

Тази стъпка е много важна, защото ако не активирате XMP профила на паметта, тя ще работи на доста по-ниска честота и това действително се отразява на представянето на процесора. Ако не ми вярвате сами може да си направите експеримент, да пуснете един тест на Cinebench R23 преди да активирате профила и след като го активирате. Ще видите, че ще има значителна разлика в резултатите.
И така, до момента сме свършили една голяма част от работата по настройката на един чисто нов компютър. Инсталирали сме операционна система, ако не е имало вече инсталирана, ъпдейтнали сме Windows-a, инсталирали сме последните драйвери. Ако трябва сме ъпдейтнали и BIOS-a на дъното. Активирали сме профила на паметта.
Има ли още нещо, което е добре да се направи? Аз лично, препоръчвам да почистите компютъра си от ненужен багаж, който идва често пъти заедно с Windows инсталацията или особено, ако сте купили Лаптоп, те идват с дори още повече от така наречения Bloatware.

Софтуер и приложения, инсталирани предварително от производителя. В повечето случаи всичките тези програми са инсталирани, защото производителите са влезли в определени договорености със софтуерни компании и така са се задължили да ги инсталират. Вие обаче не сте длъжни да ги пазите. Може да влезете в настройките > Apps and features и да минете през списъка с приложения, премахвайки всичко, което нямате намерение да използвате. По този начин освобождавате системните ресурси на компютъра си.

И накрая, последната стъпка, преди да обявим компютъра за готов за употреба. Нещо, което според мен е задължително, ако сами сте си асемблирали компютъра, не е толкова задължително при лаптопи и готови конфигурации, макар че и за това ще поговорим след малко. Става дума за Стрес-тест на конфигурацията. Смисълът е да подложите новата си машина на върхови натоварвания, на всичките компоненти за продължителен период от време, като следите, дали нещо няма да създаде проблем.

Най-често може процесора да прегрее. Това означава, че или сте избрали неподходящ охладител или че не сте го инсталирали правилно и той не влиза в добър контакт с повърхността на процесора.

Друг често срещан проблем при нови конфигурации е системата да крашва при натоварване. Това може да означава, че има проблем с паметта. Било, защото е поставена на грешни слотове, било защото самата памет не е подходяща, било защото е дефектна. По-рядко може да се случи да имате проблем с дъното или видео картата. Като цяло стрес-теста ви помага да избегнете внезапно изникващи проблеми, когато вече работите с компютъра си.
Ако конфигурацията е сглобена от фирмата търговец, тя би трябвало да е свършила тази работа вместо вас. Например Йон Компютърс, включват стрес-тестът като стандартна част от услугата - асемблиране на компютърна конфигурация. Лаптопите също би трябвало да идват с гаранция от производителя, но знае ли човек, може би е добра идея да направите един стрес-тест преди да почнете сериозно да ползвате машината.
Ако искате още полезни не забравяйте редовно да следите блогът на Йон Компютърс!