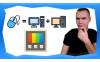Как да ползваме MAC OS, ако до сега сме били на Windows
Здравейте, хора,
в днешното видео ще засегна една операционна система и една гама продукти, на които никога досега не съм се спирал - именно Мак Буковете и тяхната характерна Mac OS - операционна система. С какво тя се различава от добре познатия ни Windows и какво трябва да знаем, ако за първи път се сблъскваме с нея.

Ако за първи път се сблъсквате с MAC OS ще се почувствате сякаш сте паднали на различна планета и отново сте се върнали в първи клас. Чувствате се сякаш нищо от това, което до сега сте научили за работата с компютрите, не върши работа. С това видео ще се опитам да ви улесня да се ориентирате.
На първо място нека видим клавиатурата на MAC-овете, която е малко по-различна от тази на Windows PC-тата.

Макар, че тук също имате бутона Control, функцията, която се изпълнява от този бутон в Windows тук се извършва от клавиша Command, който се намира от двете страни на спейса. Така всички добре познати клавишни комбинации от Windows - като Copy и Paste - Ctrl+C и Ctrl+V, тук са същите само, че Command + C и Command + V. В допълнение Command + Tab играе ролята на Alt + Tab в Windows, Command + options + Esc отваря Force Quit менюто, което е подобно на познатия Task Manager.
Друга особеност на клавиатурата, липсва бутонът Delete. Като цяло Mac OS е много Drag and Drop ориентирана система и тя ви насърчава да използвате този начин за почти всичко включително копиране на файлове и също тяхното изтриване.

Просто влачите и пускате даден файл в кошчето. По същия начин може да деинсталирате програма. Ако все пак искате клавишна комбинация, за целта ползвате Command + Back Space и ето - изтрих файла и той попадна в кошчето.
Аз лично малко се затрудних в намирането на контекстното меню, например, за да възстановя файл от кошчето. Мога, разбира се, да го провлача и пусна обратно в оригиналната му директория. Но, ако искате да отворите доброто старо контекстно меню, на тракпада на маковете нямате ляв и десен бутон, както това е при Windows лаптопите.

За да изкарате контекстното меню трябва няколко пъти да тапнете с два пръста, върху файла. Ако ползвате външна мишка, по подразбиране вторият бутон е изключен при Mac OS, но може да го включите от системните опции.
Самият трак пад има две степени на натискане, което отговаря на двоен и единичен клик. При единичния само маркирате файла, също както в Windows, а при двойния го отваряте.
Докато сме още на темата за тракпада, изпаднах в недоумение, когато за първи път отворих уеб сайт в браузъра сафари и се зачудих „Как по дяволите да скролна“ . Ето, една толкова проста операция, ме вкара в шах и мат.

На Windows лаптопите това става с отделна траклиния в края на пада, докато тук това се случва като провлачвате в съответната посока с два пръста.
Достатъчно за клавиатурата и тракпада. Нека видим с какво ни посреща Mac OS, щом влезнем в самия компютър. Операционната система предлага прозорци, също както това е в Windows и те имат същите три бутона за затваряне, минимализиране и отваряне на цял екран.

Но се намират отляво, а не отдясно и освен това са оцветени в червено, жълто и зелено по подобие на светофар.
Mac OS притежава лента подобна на Taskbar-а в Windows, само че вместо долу се намира горе. В горния десен ъгъл имаме малки иконки, които ни помагат да навигираме из основните функции като Wi-fi и Bluetooth свързването, можем да видим информация за батерията, тук се намира смяната на езика на клавиатурата, сърча, който тук се нарича Spotlight Search, при Windows се намира долу в ляво, при Mac е горе в дясно.

Дата и часът са най-вдясно. Впрочем Spotlight Search може да бъде извикан по всяко време с клавишната комбинация command + space и освен, че може да търсите всякакви файлове, приложения и функции на компютъра, точно както това е с Windows-ския сърч, но бихте могли и да правите уеб сърчове/търсене като в google.
Винаги най-горе в ляво се намира логото с ябълчицата, което до някаква степен играе ролята на старт бутон също както това е Windows бутона.

От тук може да изключите, рестартирате или накарате компютъра да заспи.
Интересен е така наречения “меню бар” с категории от ляво на дясно. Той е подобен на меню барът на всеки един прозорец в Windows с тази разлика, че винаги се намира в горната част на екрана, а не на самия прозорец.

Тоест менюто се променя в зависимост от активния прозорец в момента. Така изглежда ако просто сме отворили десктопа и тук са някои от основните категории. Ако обаче отворя да кажем Google Chrome виждате, че етикетите незабавно се промениха и вече кореспондират с неговата функционалност.

Нищо фундаментално различно, просто логиката е малко по-друга.
Едно най-разпознаваемите особености на маковете е така наречения док - това е тази лента с приложения долу.

Тя много напомня на Windows-кия таск бар, където също бихте могли да си боднете бърз достъп до папки и приложения и също като при Windows, тук се визуализират активните приложения, отворените папки, а също там отиват, когато бъдат минимизирани. Докът може да бъде осъразмерен, както на вас ви харесва и може да си сложите каквито искате постоянни шорткъти на него. Общо взето мак юзърите приоритизират работата с дока вместо използването на десктоп икони или старт менюто в Windows.
Едно от характерните неща за повечето приложения на Mac OS е, че когато натиснете Close те не се затварят истински, а по-скоро се минимизират и остават активни. Може да познаете, кои приложения са активни. тъй като те имат една малка точица под тях долу в дока. Ако искате напълно да излезете от дадено приложение има няколко начина, може да го направите от менюто на самото приложение. Предпочитания от мен вариант е да използвате клавишната комбинация Command + Q, при което напълно изключвате програмата или може да извикате с познатата вече клавишна комбинация Command + option + Esc - Force Quit приложението и така да спрете всички ненужни програми, работещи на заден фон.
Искам да обърна внимание на няколко характерни за Mac OS особенности. Първото, което виждате тук - така нареченият Finder.

Може да го видите и горе в основното меню. Това е Mac OS еквивалента на File Explorer. С негова помощ може да браузвате из папките и цялостното съдържание на компютъра.

Може да отваряте по няколко прозореца и така нататък. За разлика от Windows, където лесно и веднага мога да разбера колко точно пространство има на даден диск, тук за съжаление това не е така добре визуализирано. Ако искам например да разбера колко свободно пространство имам на основния ми диск, начина е като го маркирам и използвам комбинацията Command + I.

Впрочем това е начина да отворя информацията за абсолютно всеки един файл или програма. Нещо като Properties на Windows.
Другата основна икона до Finder-a е така наречения Launchpad.

Това е пълния списък с всички приложения на инсталирани на компютъра. Нещо като старт менюто в Windows.

Алтернативно може да намерите всички приложения, като влезете във Finder и цъкнете на Aplications папката - както може да видите всичките приложения се намират и тук под формата на списък.

Въоръжени с всички тези полезни съвети сега не би трябвало да се притеснявате, ако ви се наложи да се справяте с Макбук или пък ако искате да преминете към такова устройство и до сега сте се чудили дали е толкова по-сложно. Не забравяйте редовно да посещавате блогът на Йон Компютърс, за още полезни съвети и уроци.