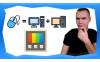10 съвета, които ще направят компютъра ви по–бърз
Здравейте, хора,
ако имате РС което е на доста годинки и едвам крета или ако компютъра ви е последен писък на хардуерната мощ, но ви се струва че се представя под възможностите си, тогава тези десет съвета, които съм ви подготвил може да са ви от полза.
Съвет номер 1: Започваме с една от простите оптимизации за Windows - изключване на стартиращи се с операционната система програми. Освен, че бавят времето за зареждане на Windows тези приложения увеличават процесите, които постоянно работят на заден фон на компютъра. Лесно можем да решим проблема като извикаме Task Manager-a с клавишната комбинация Ctrl+Shift+Esc. Цъкаме на Startup и тук може внимателно да разгледаме кои приложения се стартират с операционната система и да изключим тези, които не е необходимо да работят през цялото време.

Алтернативно можем да свършим същата работа като цъкнем иконата за Settings, след това изберм Apps и най-отдолу се намират Startup Apps.

Съвет номер две се отнася по-скоро за по-старите машини, но ако се целите в оптимално представяне може да се приложи и при нов компютър. Говоря за изключване на анимациите на Windows. Това става като влезете в контрол панела, цъкнете System & Security, после само System и след това Advance System Settings. От там избирате Performace и първият таб ви е за визуални ефекти.

Имате четири настройки, може да оставите Windows да избира кои ефекти да се виждат, може да го настроите за максимална визуална красота, при което всички анимации ще се виждат или обратното за максимално представяне, при което всички анимации се премахват. Тогава Windows-а ви ще изглежда с една идея по-грозно, но ще е максимално лек за работа. Можете да изберете и Custom функцията при което ръчно да отметнете кои ефекти искате да виждате.
Номер три: Може да настроите вашите Power опции, като напишете Power в търсачката и ето излизат Power and Sleep Settings.

Това може да е леко различно в зависимост от вашия хардуер, но в общи линии имате балансиран режим, High Performance и Energy Saver режим. Тук е особено важно за притежателите на лаптопи, защото там много често може по подразбиране режима ви да е Energy Saver с цел да се пести батерията. Тогава представянето на лаптопа ви ще е значително орязано и ще се чудите защо този иначе нов и мощен лаптоп се представя толкова слабо.
Номер четири: Винаги имайте достатъчно свободно място на системния си диск. Дa, този стар съвет е в сила и до ден днешен, дори ако разполагате със съвременно SSD. Това не важи за другите дискове на компютъра ви, които могат да са пълни до горе. Аз имам няколко и както може да видите една част от дисковете, на които държа предимно заснети видео материали, са пълни почти на 100%.

Системният ми диск обаче, гледам да го държа с достатъчно свободно пространство.
Номер пет: Отново е във връзка с вашите дискове било то SSD-та или механични хардове. Трябва да следите тяхното здраве, защото ако имат лоши участъци или по някакъв начин са започнали да се скапват, освен че това може да застраши вашите файлове, може също да доведе до по-бавна работа на компютъра ви. Най-лесно аз използвам приложението HDD Guardian, което освен че ви показва интересна информация за дисковете също така намира лоши участъци и показва цялостното здраве на дисковете.

Ако предпочитате , може да постигнете същото нещо като влезнете в Command Prompt-a и напишете командата wmic и натиснете Enter. След това напишете командата Diskdrive get status и отново Enter.

Ако получите резултат различен от OK това е сигурна индикация, че нещо не е наред с някой от дисковете ви.
Номер шест: Проверете, дали вашата оперативна памет работи коректно. Най-добрият начин е като пуснете един Memtest86.

Това е безплатен софтуер за тестване на оперативна памет като след като го свалите трябва да направите буутваща флашка следвайки инструкциите. След това буутвате РС-то от флашката и стартирате теста.
Друг начин да тествате паметта е като използвате Windows Memory Diagnostic, което е вградено приложение в самия Windows. Просто цъкнете Restart Now, ако искате теста да се проведе веднага или изберете “Check for problems next time I start my PC”, ако искате това да се случи при следващото стартиране. Когато това се стане автоматично ще се зареди Memory Diagnostic Tool-a и би трябвало да направи проверката автоматично.

Можете да натиснете F1 и да изберете колко подробен да е тестът.
Номер седем: Проверка и поправяне на системни файлове. За целта отново ще трябва да с отворим Command Prompt. Ключово е като го отваряте да цъкнете с десен бутон и да изберете Run as Administrator, защото някои команди може да не ви се изпълнят, ако не влезнете като администратор.

Ще използваме една вградена в Windows функция наречена System file checker.

В Command Prompt пишем SFC (като System file Checker) след това интервал наклонена черта Scannow - като една дума и натискаме Enter. Този процес може да отнеме известно време, дори час. Скенерът не само ще опита да открие повредени системни файлове, но също и да ги поправи. Обикновено би трябвало да ви покаже, че няма никакви проблеми, но ако ви покаже някакви грешки ще трябва да ги проверите индивидуално в гугъл какво значат и как може да ги отстраните. Един лесен начин да отстраните повечето проблеми със системните файлове е като използвате една друга команда наречена DISM. Това е съкращение от Deployment Image Servicing and Management Tool. Тя работи по подобен начин като File Checker-a с тази разлика, че се опитва да подмени повредени файлове с Windows онлайн ъпдейти. Точният команден ред е:
dism /online /cleanup-image /restorehealth.

След като пуснем DISM би трябвало, ако има файлове, които не са могли да се поправят от File checker-a да се заменят с изтеглени онлайн. Когато това стане желателно е да рестартирате компютъра и отново да пуснете File checker-a, за да се уверите, че този път няма никакви проблеми.
Номер осем: Отново е съвет свързан с оптимизирането на работата на Windows чрез премахване на излишни функции. Едно от нещата, които може да премахнете са така наречените Tips and Tricks в случай, че не са ви нужни. По този начин ще освободите системни ресурси, защото Wiondows-а ви няма постоянно да следи какво се опитвате да направите, за да ви дава подсказки. Цъкнете във Settings > System > Notifications and Actions и от там може да махнете отметката на Get tips tricks and Suggestions.

Номер девет: Е друга настройка, която може да премахнете, ако не използвате е Windows One Drive, който постоянно иска да се синква. Цъкнете на иконката на One Drive, която се намира по подразбиране в дясната част на таскбара.

Изберете Settings и отново в Settings махнете отметката на Start OneDrive Automatically.
Номер десет: Automatic Maintenance. Това е функция за автоматична поддръжка на Windows. Тя поначало трябва да работи без вашата намеса, но в редки случай настройката ѝ може да е такава, че да се включва само в часове, когато компютърът не е включен и по този начин никога да не влиза в употреба. Може да настроите това като влезете в контрол панела изберете System and Security и после Security and Maintenance. От там изберете Maintenance и Change Maintenance Settings. В това меню може да изберете в кой час на денонощието да се извърши поддръжката и това да съвпадне с час, в който нормално ползвате компютъра.

Друг вариант е да цъкнете директно Start Maintenance, при което поддръжката ще започне незабавно и това може да го правите от време на време.

Ами хора, надявам се, че тези десет съвета са били интересни и полезни за вас. Не пропускайте редовно да следите публикациите в блогът на Йон Компютърс за още полезни съвети и трикове.