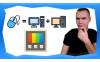11 полезни съвета за Windows 11
Здравейте хора,
днес ще ви покажа 11 полезни съвета и трикове така, че да подобрите работата си с Windows 11. Някои от съветите са специфични за тази операционна система, други са по-универсални и могат да бъдат приложени и в други издания на Windows.
1. Първият и най-важен съвет. Веднага щом инсталирате Windows 11, ще забележите, че от Microsoft са решили да поставят старт бутона, на някакво супер неадекватно място по средата на таскбара в опит да подражават на Мак ОС. Само, че ние, ако искахме Мак ОС щяхме да си вземем него, а не Windows, затова първото нещо, което правим е да цъкнем с десен бутон върху таскбара, отварям Taskbar Settings, най-отдолу виждаме Taskbar Behaviors и като го отворим най-отгоре виждаме Taskbar Alignment, което по подразбиране е сложено на център.

Преместваме го на Left и виждате, моментално иконките се преместиха от ляво, като старт бутона вече е, където сме свикнали.
2. Следващият проблем, с който ще се сблъскаме почти веднага след инсталацията на Windows 11 е отново свързана с таскбара. Виждаме, че долу по подразбиране има някакви пиннати икони. Повечето могат да се махнат като цъкнете с десен бутон и ги ънпингнете от таскбара, точно както това е на Windows 10. Обаче четири от тях, сърча, таск вю, чата и уиджетите не могат да бъдат премахнати така лесно и като цъкнете с десен бутон върху тях не се появява нищо.

Ако искате да махнете част от тези неща, например аз искам да махна чата и уиджетите, отново цъкаме с десен бутон на таскбара, влизаме в settings и веднага първото нещо, което виждаме са тези четири неща, които могат да бъдат изключени от таскбара именно от тук.

3. Windows 11 има още една промяна, която успя да ядоса много потребители. Когато цъкнете с десен бутон на някакъв айтъм/икона/файл виждате, че контекстното меню, което се отваря е някак по-различно и сякаш част от обичайните функции липсват.

Хубавото е, че има начин да видите традиционно изглеждащото меню като цъкнете на още опции в дъното на менюто. Ето така.

4. Има и още едно скрито меню, с което всъщност Windows 11 си прилича с Windows 10, а именно това е скритото второ старт меню.
Нормалното старт меню се отваря когато натиснете старт бутона. Когато натиснете старт бутона с десен клик на мишката обаче, ви се отваря това второ скрито старт меню, също като в Windows 10, където ще намерите множество полезни неща, като таск мениджъра, диск мениджмънта, системната информация и други.

5. Както и при по-старите версии на Windows и тук файловите разширения не се показват по подразбиране. Това са тези букви след точката в името на файла, които ви подсказват какъв точно е той. Например JPEG, TXT, PNG файл и така нататък. Ако работите с такива файлове е важно да виждате разширението и то лесно може да се покаже, в Windows 11, това става като цъкнете на View, след това Show и отмятате File name extensions.

6. Едно от знаковите нововъведения в Windows 11, беше възможността за разпределяне на прозорци на монитора ви. Това се случва като поставите курсура на мишката над символа за максимализиране на прозореца.

Единственият проблем е, че този метод е малко бавен, защото изисква от вас да придвижите курсура на точното място, за да имате достъп до това меню. За щастие има по-бърз достъп чрез клавишна комбинация от Windows клавиша плюс буквата “Z”. Така много по-бързо може да избирате подредбата на прозорците ви. Windows бутон плюс буквата “D” пък е класическа уиндоуска комбинация, която минимизира всички прозорци и работи и на по-стари издания на операционната система. Може да е доста полезно при някои ситуации.
7. Друга ситуация, която е уникална за Windows 11 е избора на основен браузър. По подразбиране естествено това е Microsoft Edge. Ако например тръгнем да теглим Google Chrome, първо виждаме това съобщение, че не е нужно да го правим хе-хе.

После ако все пак изтегля и инсталирам новия браузър, след като го стартирам той сам ми предлага да стане браузър по подразбиране.

Досега беше достатъчно просто да цъкна този бутон. При новия Windows обаче ми се отваря списък с програмите по подразбиране. Също така този списък може да бъде намерен като влезете в старт менюто - Apps и после default apps. От там може да промените дефолт браузъра да ви е google chrome, но виждате, че за част от разширенията браузър по подразбиране си остава Microsoft Edge.

Налага се едно по едно да ги промените, ако искате новия ви браузър наистина да е по подразбиране за всичко. Не ви казвам непременно, че трябва да инсталирате Хром или който и да е друг браузър, може да си карате с Edge, но ако искате да го смените, това са стъпките, които трябва да предприемете.
8. Следващият съвет е доста универсален независимо, дали става дума за Windows 11 или за десетката. След като успешно инсталирате вашата операционна система трябва да я ъпдейтнете и също да инсталирате драйвери в някои случай. Това може да звучи доста просто и тривиално, но всъщност е проблем за доста хора, за това го включвам. Ето моята последователност веднага след инсталация на Windows.
Първата ми работа е да отворя старт менюто и да напиша Windows Update. Веднага ми излизат Windows Update Settings. Те могат да бъдат достигнати също като влезете в settings през основното меню и най-долу виждате Windows Update. Когато Windows-a е току що инсталиран обикновено веднага ви показва, че има ъпдейти за инсталиране. Имате и този бутон за Check for updates, където може да проверите за ъпдейти.

След ъпдейт Windows-a има някакви драйвери, но особено за по-отговорните неща като видеокартата, чипсет, и т.н., аз лично не бих разчитал. Задължително ако имате външна видео карта, като например в случая е GTX 1660Ti, на това РС, отивам и си свалям GeForce Experience, която автоматично ми ъпдейтва видео драйвера.

Ако е карта на Radeon съответно ще си сваля Radeon софтуера. По отношение на дъното, отивам на официалната страница и задължително си свалям драйвера на чипсета. Възможно е част от опциите за звук да ми липсват, като например да не мога да си пусна звука от буксата за слушалки. Тогава инсталирам съответните аудио драйвери на дъното. Същото в редки случай може да се наложи да инсталирате LAN драйвери или USB драйвери. Всички те са налични на официалната страница на вашия модел дъно.

Ако както в случая сме инсталирали няколко драйвера накрая може да рестартирате компютъра, но не е нужно да го рестартирате след всеки драйвер, нищо че ще ви препоръчва.
9. Още нещо което може би сте забелязали и при Windows 10, така и при Windows 11 имаме твърде много и някои хора биха казали твърде ненужни нотификации, които се появяват постоянно. За щастие има как да ги изключите. Отиваме в старт менюто, settings и третото подред са нотификациите.

Тук имате избора да изключите изцяло нотификациите или да изберете от кои приложения да получавате. В случая при мен списъка не е дълъг, тъй като това е току що инсталирана операционна система.
10. Друго нещо, което може би сте забелязали е, че Windows 11 идва с рекордно количество приложения, които не са част от операционната система, но поради някаква причина са предварително инсталирани. Още в старт менюто може да видите някакво Disney, Spotify, Instagram, Facebook, TikTok и какво ли още не. Не че има нещо лошо, но ако ще инсталирам приложения, предпочитам аз да си избирам какво. Ако искате да поразчистите малко от излишни приложения, най-лесния начин е като цъкнете на All apps и от там с десен бутон избирате приложението, което искате да махнете и избирате uninstal. Някои неща могат да бъдат деинсталирани направо от бързото меню.

Ако сте си купили лаптоп с предварително инсталиран Windows, то различните марки като Asus, Lenovo и т.н. е възможно да са наблъскали с дори още повече техни си приложения.
11. Следващият, единадесети подред трик е приложим както за Windows 11, така и за десетката. Ако компютърът ви стартира сравнително бавно, може би имате твърде много приложения, които стартират заедно с него. Натиснете старт бутона, влезте в Settings и цъкнете на Apps. От там най-долу ще видите Startup. Когато го цъкнете ще видите списък с всички приложения, които стартират или може да стартират с Widnows-a. Изберете тези, от които наистина имате нужда.

В моя случай списъка отново е малък защото Windows-a е току що инсталиран, но може да видите на личния ми компютър, който е с десетка колко много неща са.

Tова бяха моите 11 съвета за Windows 11 . Надявам се, че са били интересни и полезни за вас. Посещавайте редовно блогът на Йон Компютърс, за да не пропуснете и други полезни съвети и трикове.