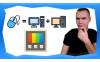Как да клонираме системен диск? SSD/HDD
Здравейте, хора,
днешният урок може да се окаже много полезен за тези от вас, които планират поради една или друга причина да сменят физическото устройство, което представлява техния системен диск.

Клониране на диск, какво представлява, кога и защо може да ни е нужно? Клонирането на системния диск представлява пълно копиране така, че системата да може да бъде стартирана от новото устройство в непроменен вид. Това се прави чрез специализиран софтуер, а не става с Copy-Paste на папките от системния диск и в този урок ще ви покажа един от начините да го направим.
Кога е необходимо да се клонира системния диск? Най-често това се прави при мигриране на системата от механичен хард диск към SSD, от SATA SSD към NVMe SSD, както например ще видите днес от 500GB SSD към такова с по-голям обем 1TB. Разбира се, смяната на физическия носител, е един много добър повод да преинсталираме Windows-a и цялата система, но поради най-различни причини много хора биха предпочели, ако може да не преинсталират всичко, а цялата им система просто да се пренесе на новия диск в непроменен вид. Това е особено в сила, ако освен за игри, ползвате компютъра си за различни професионални цели, имате много програми и плъгини, които после ще ви коства часове да инсталирате и настроите отначало. В този случай клонирането ще ви бъде от незаменима полза, защото бързо и лесно може да прехвърлите системата си от един носител на друг и да продължите да я ползвате все едно нищо не се е случило.
За целите на днешното видео ще ползвам два софтуера на компанията със странното име AOMEI. Основният продукт, който ще ползваме се нарича AOMEI Backupper, а вторият, който ще използваме само в случайт че новият ни диск е по-голяма като обем, се нарича AOMEI Partition Assistant. И двете програми имат стандартна и про-версия, като стандартната е безплатна и ще бъде напълно достатъчна за нуждите на днешната задача.
След като изтеглим двата софтуера, от какво имаме нужда хардуерно, за да клонираме системата си? Естествено имаме нужда от функциониращо РС със системен диск, който искаме да клонираме на друг диск. Нужно е двата диска да са свързани към компютъра, като това може да стане по стандартния начини, чрез свързване със захранване и SATA кабел или, ако и двете SSD-та са М.2, то и двете трябва да са инсталирани на дъното, което има поне два М.2 слота. Ако дъното има само един М.2 слот, тогава сравнително евтино се продават USB към M.2 адаптери: Кутия за диск Orico M.2 SATA B-key 5 Gbps или Кутия за SSD M.2 2280/2260 Transcend USB 3.1 M.2 SSD upgrade kit

или SATA към М.2 адаптери,

чрез които временно може да свържете новото SSD, докато трае клонирането. Съществуват и устройства за свързване на хард дискове и обикновени SATA SSD-та към USB порт: Виж тук

Разбира се в идеалния вариант ползвайте SATA или M.2 порт, защото копирането на файловете ще стане много по-бързо отколкото, ако ползвате USB 3.0 или USB 2.0.
Какво ще направя в моя случай. С демонстрационна цел, ще ползвам чисто ново SATA SSD на Silicon Power с обем от 1ТБ и ще копирам системата ми, която по настоящем е инсталирана на едно 500GB-тово NVMe SSD на Silicon Power. По този начин ще имам възможност да демонстрирам, както самото клониране така и увеличаването на партишата до 1TB, защото както ще видите при първоначалното клониране новия системен диск ще има същия размер като стария и остатъка ще ни го дава като ън-алокирано пространство. Не ви препоръчвам да правите точно това, което ще направя сега, защото SATA SSD-то на което ще клонираме системата всъщност е по-бавно от NVMe SSD-то, което по начало ползвам, но както казах правим го с демонстрационна цел, просто такова SSD имах под ръка.
И така, за да започнем първо свързвам нашето ново SSD със SATA информационен и захранващ кабел. Както винаги, когато свържете нов диск към системата, той не ви се появява в списъка с дискове, защото пространството не е алокирано още.

По принцип в такъв случай с десен бутон върху стар бутона избирате Disk Management и от тук може да алокирате новия диск. Но днес няма да правим това, защото диска ни трябва за друга цел.
Стартирам приложението AOMEI Backupper. Най-общо казано то има доста функции за бекъпване на дискове, на файлове, синкване на системи и прочие неща.

Много от функциите са платени и идват с про-версията. Това, което нас ни интересува е в раздела Clone. Тук имаме функцията Disk Clone и тя е достъпна със стандартната, безплатна версия на програмата. Ето от тук можем да изберем първо кой диск да клонираме.

Доста е удобно, тъй като от ляво дисковете са дадени като номера - диск едно, две, три и т.н. А на самите дискове са показани отделните партишъни. Това е полезно, защото често пъти може да стане объркващо и да се чудите кой партишън от кой физически диск е.
И така избираме, че ще клонираме физически диск номер четири, на който се намира системният дял “С”. Даваме “NEXT” и отново имаме списък с дисковете, сега трябва да изберем кой ще е нашия клонинг. Виждаме че Диск номер 2 има около 950 МВ не-алокирано пространство.

Това е нашето ново SSD, което включихме преди малко. Избираме него. Тук спирам да записвам екрана на компютъра с Shadow Play, защото не искам никакви процеси да текат на компютъра, докато трае клонирането така, че тази част ще я заснема с камерата.
Натискам NEXT и тук последно преди да започнем ми показва, че източник ще бъде диск 4 с размер около 476GB, а дискът, на който ще клонираме е диск номер 2 с обем от около 953 GB.

Излишно е да казвам, че всякаква информация на диска, върху който ще копираме ще бъде изтрита, ако случайно той не е чисто нов диск. Така, че трябва да сме изключително внимателни, ако както в моя случай имаме много дискове да не почнем да клонираме върху грешния и да си изтрием важна информация.
След като съм се уверил, че това е което искам, натискам Start Clone и процесът започва. Може да цъкнете ето тук, ако искате в подробности да виждате, какво точно се случва.

Първоначално пише System Updating. Тук програмата събира информация за новия диск. Скоро след това започва реалното копиране на файловете. В моя случай това се случваше със скорост около 35 МВ за секунда и отне около 30 минути.

Времето за копиране може да бъде различно в зависимост от метода, който ползвате. Ако и двете SSD-та са NVMe, тогава скоростта ще е най-висока. Ако единият диск е механичен ще е по-бавно. Най-бавно ще става ако ползвате USB, за да свържете новия диск. Също така зависи и какъв е обема на копираната информация, в моя случай беше около 80GB, което не е толкова много. След тридесетина минути виждаме, че програмата е приключила.

Натискаме Finish и виждаме, че имаме два идентични диска, единият е диск C, а другият диск Е. Ако ги отворим виждаме абсолютно същата файлова структура. Дори датите на модифициране на папките е същата.

Реалният тест ще бъде, дали ще успеем да буутнем РС-то от новия диск. За целта, аз физически отстраних NVMe SSD-то и включих компютъра оставяйки само новото SSD свързано. Компютърът буутна без никакъв проблем. Всичко си работеше точно както го бях оставил, изобщо не бих познал по нещо, че физическият носител е бил сменен.
Единственото, за което остана да се погрижим е за не-алокираното пространство. Както казах в началото след клонирането новият Дял “С” има същия обем като стария. Физическият ни диск обаче е два пъти по-голям и ние искаме това пространство да можем да си го ползваме. Ако влезнем в диск мениджмънта, можем да направим това пространство отделен дял.

Аз обаче не искам това, защото целият смисъл беше да увелича обема на системния си дял. Диск мениджмънта обаче ме предупреждава, че ако ги слея може да не успея да си буутна РС-то после. Ето защо прибягвам до втората програма, която ще ползваме само в този случай тя се нарича AOMEI Partition Assistant.

Нея сме я инсталирали на новия диск. Чрез нея прехвърлям не-алокираното пространство към Disk C и натискам Apply.

Програмата работи известно време, след което всичко вече е наред. Виждаме новия ни диск С не само, че съдържа цялата ни система напълно функционираща, но сега има и увеличено пространство.

Ами хора, надявам се, че урокът е бил интересен и полезен за вас. Не забравяйте да следите редовно блога на Йон Компютърс за още полезни съвети и уроци. А ако не се справитесами винаги може да изпратите машината в опитните ръце на сервизните техници на Йон.
Silicon Power 512GB 1TB Silicon Power A55