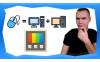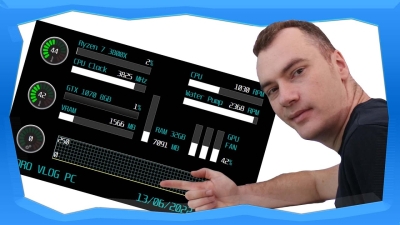
Как да настроим системен дисплей (сензорен панел) на компютъра си
Здравейте, хора,
тази седмица продължаваме темата с това, как да си направим сензорен панел на компютъра. Ако сте пропуснали, в миналата статия обясних всичко за това как да свържем и инсталираме дисплейчето към компютъра, а днес ще разгледаме софтуерно как да го накараме да работи по начина, по който искаме.
За да създам моя системен дисплей, аз използвах програмата Aida 64 Extreme. Смятам, че тя дава най-пълна информация за системата ви, има достъп до всеки един сензор на компютъра и дава огромна свобода за това, как точно да оформим сензорния си панел. Това, което трябва да знаете е, че програмата е платена и струва около 50 евро. Когато тръгнете да плащате ви излиза опцията да платите за една или две години поддръжка. Това означава, че сте абонирани за ъпдейти на програмата в рамките на една или две години, но иначе самата програма може да я ползвате завинаги след като веднъж сте я купили. Ако не сте сигурни, дали искате използвате този софтуер, може да инсталирате първоначално трайл версията. При нея някои показатели, като температурата на видео картата няма да ви бъдат показани, но ще може да направите всичко, което ще опишем в днешното видео и ще прецените дали искате да ползвате програмата.
И така отваряме Aida 64, цъкаме File>Preference и под раздела Hardware Monitoring имаме опцията Sensor Panel.Точно това, което ни трябва. Цъкаме на сензорния панел и ни се отваря специален прозорец.

Там трябва да отбележим следните опции, естествено Show Senzor Panel, за да се покаже изобщо панела. Тук виждате панела, който аз вече съм си приготвил, но когато за първи път зареждате програмата ще ви излезе един примерен панел, който изглежда доста грозно не се стряскайте.
Останалите опции: Keep Sensor Panel Always on top - това е задължително, за да не се скрива сензорния панел. Задължително prevent Sensor Panel from Being Minimized.
Lock Panel position може да го цъкнете след като приключите с настройките, но за момента нека го оставим отключено. Lock panel size - размера ни трябва винаги да е еднакъв и последната опция Enable context menu трябва да е включена. Общо взето цъкаме всичките опции без заключването на позицията, която ще я цъкнем накрая. Следващата опция е за цвят на фона на сензорния панел.

Аз съм избрал черен фон и на базата на този основен цвят съм съобразил цялостния дизайн на панела, но вие може да си изберете друг цвят, особено ако кутията ви например е бяла. Тогава може фона ви да е бял или топъл цвят. Съответно надписите и графиките ви трябва да са по-тъмни.
И накрая супер важно задаваме размер на сензорния панел, който точно да съвпадне с размера на нашето екранче. В случая резолюцията е 800 на 480 пиксела. За да има ефект всяка промяна натискаме Apply и после OK.
За да е по-лесно в момента съм си пренесъл сензорния панел на главния екран докато работим с него, но после ще го сложа на малкото екранче. За да започнем да редактираме сензорния панел натискаме върху него с десен бутон на мишката и избираме Sensor Panel Manager. От тук нататък това ще бъде основното меню откъдето ще редактираме панела.

Всички неща, които виждате в този списък са елементите, които съм добавил на панела. Сега ще ги изтрия с цел да ви покажа стъпка по стъпка как направих този сензорен панел. Започвайки на чисто натискам бутона New. Първата ми работа е да избера какъв тип елемент ще добавя, в случая избирам Gage, защото искам да започна с едно от тези кръгли циферблатчета, които да ми показват температурата на процесора. Скролвам надолу към раздела с температури и откривам CPU. Следва да избера изгледа на самото циферблатче.

По подразбиране то е бяло, аз избирам да е черно и също така от трите възможни размера избирам средния. Минималните и максималните стойности по подразбиране са от 0 до 100 и няма да ги променяме. Шрифтът, който ползвам навсякъде ще бъде Unispace. След всички тези настройки натискам ОК и вече първото ни циферблатче показващо температурата на процесора е на нашия панел. Време е да го поставим на желаното от нас място. За по прецизно позициониране тук имаме стрелки като може да изберем с колко пиксела да преместим елемента. Те могат да са 1, 5, 10 или 20. Намествам циферблата, където смятам за удачно. Като алтернатива с десен бутон може да изберете Mouve и да преместите с мишката обекта.

Следващата стъпка ще ни спести доста усилия. Планирам да имам общо три циферблата, трябва ни още един за температурата на видеокартата и един за FPS-a. Вместо да правя всичко отначало, аз просто маркирам вече създадения елемент и натискам Dupicate. Със стрелкичките го премествам надолу. Копирам и втория, и подреждам циферблатите така, че да са на равни разстояния един под друг. Сега имам три елемента показващи температура на процесора.

Избирам втория и цъкам Modify. Просто променям назначението от CPU на GPU Diod. Сега вече втория циферблат показва температурата на видео картата. По същия начин избирам третия елемент. Вместо Modify може да ползвам двоен клик. За по-лесно пиша в сърч бара FPS и ми излиза Riva Tuner Statistic Server, избирам го него. Така имам циферблат отчитащ FPS-а в 3D приложения каквито са игрите.

Време е да добавим няколко обозначения и графики срещу тези часовници. Натискам New и избирам Sensor Item. Обръщам внимание, че не избирам Simple Sensor Item, защото този вид са по-опростени и няма да ни свършат работа. Избирам CPU Utilization, което показва натовареността на процесора в проценти.

Този път със свободна ръка премествам елемента, временно тук. Променям заглавието от Utilization на Usage, защото ми харесва повече.

Искам да имам бар-графика, която визуално да ми показва, колко е натоварен процесорът за това цъкам на раздела Bar. Отбелязвам Show Bar и като натисна ОК ще ми се покаже бар-графика в зелено, доста грозна и несъответстваща на нашия дизайн.

Продължавам с модификациите, първо задавам параметрите на графиката да са от 1 до 100, защото става дума за проценти. След това премахвам всички цветове, защото искам графиката да е бяла. Премахвам и 3D ефекта и слагам сива рамка. Натискам ОК и барчето вече има вида, който бих искал, като изключим единствено, че е леко по-късо.

Широчината по подразбиране е 150 пиксела, аз избирам 240. Височината си остава 22 пискела. Натискам ОК и нещата вече са както трябва.

По план ще ми трябват още три подобни бар-графики. За да си спестя голяма част от стъпките, отново ще копираме вече съществуващата графика и просто ще я модифицираме, където е нужно. Дубликирам графиката и този път я премествам със стрелкичките, а не със свободна ръка, за да се паднат точно една под друга. Повтарям процедурата, докато се получат нужния брой графики. Леко се налага да наместя и циферблатите.

Втората графика ще ми показва клока на процесора. Избирам CPU Clock.

Мерната единица вече не е процент, а MHz. За това отивам в настройките на бар графиката и променям стойностите да не са от 1 до 100, а от 1 до 4500 колкото е максималния буустклок на процесора.

Т.е. Тук работим с конкретни стойности и трябва да знаете, колко е максималният клок на вашия процесор, за да настроите графиката. Натискам ОК и виждате вече си имам графика показваща тактовата честота.

По същия начин модифицирам третата графика като вместо CPU Utilization, избирам GPU Utilization. Не променям нищо друго и вече имаме графика показваща в проценти, натовареността на видео картата.

Последната бар-графика искам да показва, колко видео памет ми е взета. Имам избор между Video Memor Utilization, което ще е в проценти или Used Video Memory, което ще ми показва колко точно мегабайта са заети.

Избирам второто и единственото, което трябва да променя е в параметрите на графиката вместо да пише от 1 до 100, слагам 8000, защото видео картата ми е с осем гигабайта видео рам.

Промених и обозначението да пише просто VRAM. Ето може да видите последната графика, как показва точно колко мегабайта видео-памет за заети.

Следвайки тази стратегия без големи усилия създадох четири от нужните ми графики.
Следващият елемент, който искам да създам е малко по-различен. Искам да сложа дълга линейна графика, показваща промяната на FPS-а във времето, като крива. За целта добавям графика от менюто, пиша FPS в сърчбара и отново ми излиза Riva Tuner Statistic Server.

Избирам го и ми излиза горе-долу това, което искам.

Следват няколко модификации на графиката, за да пасне с нашия дизайн. В това меню променям широчината от 150 на 500 пиксела. Също така по подразбиране графиката е от едно до сто, което е FPS-а. Решавам, че ще го задам на максимум 250. Цвета на мрежата също не ме кефи да е зелен, искам да е същото синьо като надписите в останалата част от екрана.

Остава да направя нещо, което до сега не сме правили, но е важна част от създаването на един панел - добавяне на статичен надпис. Избирам Static Label - това е просто текст. В случая пиша FPS и натискам ОК.

Местя надписа на нужното място и избирам подходящ размер на шрифта.

Следващата ми стъпка беше да добавя информацията за дата и час. Добавям ги като Sensor Item.

Единственото различно тук е, че премахвам лейбъла Time и Date така, че просто да се вижда датата и часа. Нагласянето на цвета и размера на шрифта се случва по познатата процедура.

Накрая добавям статичен надпис Andro Vlog PC и коригирам още малко размера на надписите.

За да довърша панела добавих още няколко графики, сред които имам една изправена показваща колко оперативна памет е заета и също няколко графики показващи оборотите на вентилаторите на процесора и видеокартата.

В общи линии единственото по-различно тук е, че за изправената бар-графика трябваше да разменя размера на ширината и височината. В такъв случай програмата сама се „сеща“, че това е изправена графика.

Заслужава си да се отбележи също, че графиките за процесорния вентилатор и водна помпа можеха да се зададат само в абсолютни стойности, като обороти в минута (RPM), което означава, че трябваше да задам минимална и максимална скорост. Тъй като нямаше откъде да взема тази информация стигнах до цифрата 2500 об/мин в следствие на експериментиране от моя страна.

За разлика от тях при вентилаторите на видео картата (трите изправени барчета в дясно) графиката можеше да се зададе като процентно съотношение – на колко процента работят вентилаторите.
Финален щрих за придаване на по-голяма индивидуалност на панела, вместо заглавията CPU Usage може да сложа името на процесора ми Ryzen 7 3800X и също вместо да пише просто GPU Usage, ще сложа GTX 1070 8GB.

Панелът се сейва чрез бутона EXPORT и също може да заредите други ваши екрани чрез бутона IMPORT.

В общи линии това е по-важното за начина, по който може сами да направите ваш сензорен панел използвайки Aida 64 и въображението си. Това, което не показах, е че от падащото меню може да добавите и картинки. По този начин може да си сложите тапет на екрана, може да добавите картинки за символи примерно на CPU или видеокарта, всичко опира до вашето въображение. Ако искате да почерпите идеи и вдъхновение може да разгледате форума на Aida 64, където стотици потребители са споделили изгледа на техните сензорни панели.
И накрая няколко важни настройки на програмата така, че сензорният панел да работи винаги, когато включите компютъра. Отивате във File > Preference > General и задължително отбелязвате Load AIDA64 at Widnows Startup. “Close” button minimizes main window to system tray и накрая Hide main window (minimize to system Tray).

След като наместите сензорния панел на екранчето може да цъкнете и опцията Lock panel position, за да няма начин инцидентно да го разместите.

Ако не искате таксбара от време на време да се появява върху сензорния панел може да цъкнете с десен бутон върху таскбара, Taskbar settings и от там може да изключите функцията таскбара да се появява на всички екрани. Така той ще се появява само на основния ви дисплей.

И последно както може би се досетихте, за да ви се показва FPS-a трябва да имате инсталирана програмата Rivatuner Statistic Server. По принцип аз я имах инсталирана заедно с MSI Afterburner-a, но Aida 64 също я ползва. В General Preference трябва да включите опцията за стартиране на програмата при зареждане на Windows, за да може да се включва всеки път.

Ами хора, това е всичко за начина, по който може да направите ваш собствен сензорен панел. Продължавайте да следите блогът на Йон Компютърс за други полезни съвети и уроци!