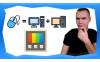Как да направим сензорен/системен дисплей на компютъра си?
Здравейте, хора,
ще ви покажа един проект, който го обмислях от много време и проучвах, как може да се реализира. Напоследък е доста модерно хората да правят системен или сензорен дисплей на компютъра си, който да ви показва в реално време важна информация за РС-то ви като натовареност и температура на видео картата и на процесора, скорост на вентилаторите, FPS и всякакви други неща, за които може да се сетите. В тази статия ще разберете как да си инсталирате такъв системен дисплей и на вашата конфигурация.

Почти всички геймърски конфигурации в днешно време се правят с прозрачен страничен панел, откриващ пряка видимост към вътрешността на компютъра. Това провокира дизайнът на компютърните компоненти, от прости електронни платки, да се превърне в надпревара между производителите за това колко по-яко може да изглежда дадено дъно, видео-карта, оперативна памет и т.н.

Геймърите от своя страна също проявяват все по-голяма реактивност във визуалното оформление на конфигурациите си. В тази връзка напоследък става все по-модерно в кутията на компютъра да се поставят малки дисплейчета, показващи системна информация. Има дори захранвания, водни охлаждания и други части идващи с вградени подобни дисплей.
Днес ще ви покажа, как аз си направих такъв системен дисплей за моя компютър и как относително лесно и вие може да си направите такъв.
На първо място ни трябва самият дисплей. Откъде можем да се сдобием с подходящо малко като размери дисплейче и как да го свържем с компютъра. Има няколко варианта, този, на който се спрях аз, е пет инчов дисплей, предназначен за Разбери Пай или намиращ приложение в други устройства. На сайта на Йон Компютърс този дисплей може да се намери на цена от около 90лв. Имайте предвид, че тъй като по принцип търсенето на такива части е доста ограничено, сроковете за доставка са малко по-дълги, а цената е възможно да варира в известни граници.
По принцип дисплеят може да е и по-голям например 7 или 10 инча, или по-малък 3,5 инча. Аз за себе си прецених, че 5 инчовия най-добре би стоял там където го искам в долната част при отделението за захранването.
Нека отворим кутията. Вътре намираме инструкции за употреба и самото дисплейче.

Ето как изглежда и самия дисплей:

То се води компонент за вграждане в устройство, а не готово устройство, за това виждате че няма пластмасов корпус, а гола платка, върху която е закрепен дисплея.

Забелязват се и четири ушички за винтове, за които се предполага, че дисплея трябва да се закачи в устройството, където сме решили да го монтираме.
От едната страна на платката виждаме изводите. Един HDMI порт, два микро USB порта, имаме дори букса за слушалки.

От другата страна имаме пет на брой системни бутони, които могат да се използват за настройване на картината на дисплея например яркост, контраст и т.н.

На дъното на кутията откриваме останалите части от комплекта. Имаме HDMI кабел, USB кабел, пликче с винтчета и втулки в случай, че ни трябват да монтираме дисплея и преходник от нормален към микро HDMI кабел.

Как точно работи дисплея? Ами всъщност той работи на принципа на всеки един стандартен монитор нищо, че размера му е по-малък. В нашия случай е пет инча, а резолюцията е 800 на 480 пиксела. Свързваме го към HDMI порта на нашата видео карта, а USB кабела служи, за да достави захранване за дисплея и също да осигури тъч функциите. Не че такива ща са ни необходими така или иначе. Първоначално както може да видите го свързвам извън компютъра, за да експериментирам и да видя, дали идеята ми би проработила. Свързвам HDMI и USB кабелите и виждате екранчето веднага се включва и зарежда десктопа на компютъра ми.

Тъй като вече имам два други монитора, това дисплейче ми се явява като трети екран. В дисплей сетингс мога дори да преценя къде точно искам да го разположа спрямо другите два.

Всичко това е много добре и всеки знае как да си свърже втори или трети монитор към компютъра. Същественият въпрос е как да направим този екран да работи ексклузивно като системен панел. Има различни софтуери и различни начини, по които можем да постигнем тази цел. Аз лично намерих за най-подходящо да използвам софтуера Aida64. Най-малкото, защото тя е страшно полезна програма, която така или иначе ползвам. Тя дава изключително много информация за вашите компоненти, може да видите показанията на всеки един сензор на компютъра си и също може да се ползва за стрес-тествате, да бенчмарквате компютъра си и т.н. Тя дава завидно много информация, дори за мониторите, които сте свързали, включително може да видите точните дати, на които са произведени.

Aida64 има функцията сензорен панел и ако го активирате можете да имате буквално точно това. Панел, заемащ част от екрана ви или отделен екран, който може да показва информацията от всеки един сензор работещ в компютъра ви, започвайки от температурните сензори, натоварванията на CPU-то и GPU-то, тактови честоти, свободна и заета памет, скорост на вентилатори изобщо всичко. Аз лично много държах винаги да ми показва и FPS-a в игрите.
Aida64 ви дава пълна свобода да развихрите въображението си и да си направите сензорния панел, така както вие решите. Може да изкарате тези данни, които смятате, че вас ви интересуват и да ги подредите както прецените. Естетически може да оформите панела както пожелаете. Можете с експорт и импорт функцията може да сейвате различни варианти и да ги зареждате, когато поискате.

Като цяло ще направя отделен тюториъл другата седмица, когато в подробности ще се спра на въпроса как да сетъпнем системен дисплей с Aida64, тъй като има доста за обяснение и това ще увеличи твърде много обема на днешната статия.
Системата, която избрах страда от два основни недостатъка. Първия е, че Aida64 не е безплатна програма. Тя идва на цена от около 50 евро, т.е. малко по-малко от трипъл А игра. Ако като мен я имате така или иначе няма да ви дойде като допълнителен разход. Иначе обаче, трябва да си го сметнете като част от разходите за проекта.
Другият основен недостатък е, че дисплейчето заема един порт от видео картата ви. В моя случай единственият HDMI порт.
След като си поиграх с Aida64 и сам си направих няколко различни варианта на системния панел, дойде време сериозно да помисля, как да монтирам дисплейчето в компютъра си.
Първото предизвикателство беше как да включа HDMI кабела след като дисплея ще е в кутията на компютъра. Много се радвам, че моята кутия на CoolerMaster има развинтващи се пластинки на слотовете, така че успях да махна едната само временно, да прекарам кабела и след това да я завинтя обратно.

Оценявам факта, че кабела е плосък, това направи по-лесно поставянето обратно на пластинката. Може да видите оставил съм доста свободен кабел отзад, за да намаля напрежението над конектора и порта на видео картата.

Прехвърлям кабела отзад на кутията през този отвор. Същевременно с помощта на свински опашки го стабилизирам и го правя да е по-прибран.

Трябва да свържем някак си и USB кабела. Него обаче няма да го свързваме външно. Взел съм още нещичко - USB кабел за свързване към дънна платка. От едната му страна имаме конектор за свързване с USB 2.0 хедъра на дъното, а от другата страна имаме стандартен USB порт.

Свързвам кабелчето и през този отвор го изкарвам в задната част на кутията.

Там свързвам USB кабела, който пък го изкарвам отпред.

Така може да видите двата кабела, които ни трябват дискретно са изкарани в предната част, където ще е и нашето дисплейче.

Дисплейчето както казахме има два USB порта и не открих да има някаква разлика в кой от двата го свързваме. На теория ето така трябва да са свързани, а дисплейчето си го представях първоначално по в задната част на кутията към захранването.
Сега започна истинската главоблъсканица, как да монтирам дисплея така, че да е стабилно и да изглежда добре. Добрата новина беше, че при поставяне на стъкления капак на кутията оставаше достатъчно място за екранчето.

Някои неща трябваше да се скрият, например сините ушички на платката, защото бяха много грозни.

Разбира се съществува варианта да се отрежат. Но тъй като не съм сигурен какво може да ми хрумне в бъдеще за този дисплей, предпочитам да не го осакатявам перманентно. Прикрих ушите с черна лепенка. Използвах същата лепенка, за да маскирам и горната част от плаката.

За монтажа на самия дисплей използвах горещ силикон. Много внимавах да го поставям на свободни места от платката, защото не бях сигурен, дали това е окончателния вариант и можеше да се наложи да го отлепям.

Залепих дисплея към задната част на кутията, там където първоначално ми се струваше добра идея. Наложи се да прикрия и стабилизирам кабелите използвайки отново черна лепенка.

Не останах много доволен от този първоначален вариант. Дисплейчето беше много ниско и виждате цепнатината за монтиране на стъкления капак е доста тясна. Тази цепнатина е нужна поради специфични начин на монтаж на стъклото с долна пластина.

Пластината едвам влизаше и подпираше дисплея рискувайки да го повреди при всяко махане на капака. Освен това поради стърчащия в на гърба на дисплея HDM порт самото дисплейче стоеше леко на криво.
Направих тестови буут.

При липса на други монитори малкия се явява основен екран. Виждате Widnows-a зареди. Може да видите как изглежда алфа варианта на моя сензорен панел.

Всъщност не беше толкова лошо. Две неща обаче, ме накараха да го променя. Първо, че заради HDMI порта стоеше леко накриво и второ, защото разположението му всъщност не беше толкова удобно за наблюдение по време на игра. Исках да го преместя по-напред в края на долното отделение.

По този начин хем щеше да е по-удобно за гледане при игра, хем HDMI порта нямаше да надига и дисплея щеше да стои равен. Кабели също нямаше да се виждат и да има нужда да бъдат прикривани.
Внимателно се заех с отлепяне на всичко. Особено внимателен бях при отлепянето на топлия силикон от платката.

Радвам се, че го бях сложил така че да не покрива никакви компоненти, които в последствие да се окажат изтръгнати.
Използвах черна изолираща лепенка, за да облепя мястото, където дисплея щеше да седи. Причината е, че този път той щеше да застене доста по-плътно до стената, която е метална. Не бих искал да рискувам някой компонент от голата платка да влезе в контакт с метала и да предизвика късо съединение.

Накрая повторих процедурата с топля силикон. Тъй като оставих HDMI порта да се подава от края на стената, дисплейчето се залепи този път много по-добре.

Може да видите финалния вариант, който е много по-прибран и изчистен. Стъклото, също така сега се поставяше без да влиза в контакт с дисплея.

Като цяло съм много доволен, че успях да направя този системен дисплей или сензорен панел, както искате го наречете. Наистина придава много по-як вид на конфигурацията ми, а също така е много полезен, защото ми дава цялата информация, за която иначе трябва специално да включвам някакво приложение.

Веднага тествах дисплея с една игра на Forza Horizon 5.

Може да видите как динамично се сменят показателите, докато играя.

Надявам се, че тази статия е била интересна за вас. Следващата седмица ще ви покажа в подробности, как може сами с помощта на Aida64 да си направите дизайни за такива дисплейчета и как да настроите програмата така, че да работи по начина, по който искате. За това не пропускайте да посещавате редовно блогът на Йон Компютърс.