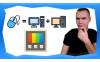Как да направим предаване на живо (live) във Facebook с помощта на камерата на Garmin Virb Ultra 30
Екшън камерата на Garmin Virb Ultra 30 позволява да се използва функциятана Facebook за предаване на живо. Настройките са детска игра и в тази статия ще ви покажем как да го направите. Трябват Ви камера Garmin Virb Ultra 30, лаптоп или компютър с WiFi и вход за кабелен интернет и бърза интернет връзка. Софтуерът, който ще ползваме е с отворен код и няма да Ви струва нищо. Можете да ползвате функцията за предаване на живо, ако сте администратор на някоя фейсбук група. Ето стъпките:
1. Настройваме видео параметрите на камерата. Изключваме "рибешкото око", като включваме функцията за корекция на образа. Настройваме честотата на кадрите на 60, а резолюцията на HD.
 |
2. Настройваме WiFi мрежата на камерата. Не трябва да сме в режим 'Connect', а в режим 'Create'. Така камерата не се свързва към някоя от наличните ни WiFi мрежи, а сама създава такава. Задаваме желаното от нас име и парола на мрежата.
3. С компютър или лаптоп се свързваме с новосъздадената безжична мрежа. Отиваме в настройките на мрежовата карта и си записване раздадения ни IP адрес.
С ляв бутон на мишката първо показваме наличните безжични мрежи, върху мрежата на камерата след десен бутон на мишката избираме Status.
|
|
След това избираме бутона Details и където стрелката показва IPv4 Address се намира IP адреса на камерата, който ни интересува.
 |
4. Инсталираме програмата OBS Studio от адрес https://obsproject.com/download
5. Правим следните настройки:
1. от Sources добавяме с натискане на бутона "+" VLC Video Source
 |
2. Кликваме два пъти върху ново добавения източник и добавяме с бутона "+" при графата Playlist следния Path/URL rtsp://192.168.0.1/livePreviewStream
На мястото на 192.168.0.1 евентуално трябва да заместим намерения в точка 3 IP адрес, ако е различен от този. С ОК потвърждаваме избора.
 |
3. Отдясно имаме бутон Settings, с който можем да влезем в настройките на програмата.
 |
4. Избираме раздела Output и активираме от Output Mode режима Advanced.
 |
5. За Encoder избираме H.264.
6. Target Usage: quality или speed - сами преценете с кое имате по задоволителни резултати.
 |
7. След това отивате в раздела Stream и избирате за Stream Type: Custom Streaming Server.
 |
8. Без да затваряте този прозорец отивате с Вашия браузър във фейсбук и отваряте страница, която администрирате.
9. Избирате Settings.
10. После избирате Publishing Tools.
 |
11. Отляво кликвате върху "Videos".
12. До бутона +Upload кликвате върху бутона +Live.
 |
13. Мaркирате и копирате Server URL и го пействате в програмата OBS в полето URL.
14. Отново от Facebook копирате Stream Key и го поставяте в OBS в съответното поле.
 |
15. Потвърждавате в OBS Studio с бутона OK.
16. Изберете бутона Start Streaming.
 |
17. Във фейсбук изберете бутона Next.
18. След кратко изчакване трябва да се покаже преглед на предаването на живо.
 |
19. Ако картината насича и качеството не Ви задоволява отидете в програмата OBS, натиснете бутона Stop Streaming, после бутона Settings и променете настройките от точка 5.6 и 5.7.
20. Когато приключите с промяната на настройките отново изберете Start Streaming и проверете резултата във Facebook
21. Когато сте доволни с качеството на предаването на живо, задайте останалите параметри за предаването на живо. Накрая с бутона Go Live започвате да предавате на живо
 |