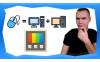Как да инсталираме Windows 11 | Първи впечатления и тест
Здравейте, хора,
в тази статия ще ви покажа, как за първи път инсталирах най-новата операционна система на Microsoft - Windows 11.
Една от основните критики към Windows 11 са системните изисквания. Новата операционна система изисква поддръжка на UEFI Secure Boot и на TPM 2.0. Също видео картата ви трябва да поддържа Direct X 12.

Имаме и списък с поддържани процесори на AMD и Intel, които включват само процесори от последните няколко години, оставяйки по този начин една голяма част от машините неподдържани. За последното обаче получавам противоречиви информации, като някои хора казват, че Windows-а може да се инсталира и на по-стари процесори стига дъното да поддържа TPM 2.0.
Хардуерът, който подбрахме, за да сме сигурни, че Windows 11 ще може да се инсталира нормално, се състои от Core i5 10400, с вградена Intel HD графика, една плочка от 16GB RAM, дънце с чипсет H510, стандартното SSD с капацитет 480GB, изобщо това е една съвсем непретенциозна, по-скоро офис конфигурация.

След като конфигурацията беше готова, идва интересната част, в която аз се опитвам да инсталирам Windows 11.

За целта първо трябва да се сдобием с ISO файл на новата операционна система. Ако четете тази статия след пети октомври 2021г., когато е официалната премиера на Widnows 11, вероятно просто ще може да си изтеглите ISO файла от официалната страница на Microsoft. Тъй като аз го правя малко преди официалния релийз, начина да се сдобиете с инсталационния файл е като се регистрирате в инсайдер програмата на Microsoft. Съвсем лесно е просто трябва да регистрирате един имейл, не се изисква да чакате някакво одобрение или нещо такова. След като вече сте в програмата ви е позволено да изтеглите инсайдер превю-версията на Windows 11.
Предполагам, че след пети октомври ще има официален инструмент, с който да създадете буутваща флашка за Windows 11, както това е при десетката, но за целта на днешното видео аз ползвах добрия стар RUFUS, чрез който качих ISO файла на флашка създавайки по този начин буутващо устройство.

И така, поставих флашката в чисто новото РС и започнах инсталацията. В първия момент се зачудих да не би да съм объркал нещо и да съм поставил флашката с Windows 10, понеже инсталатора изглеждаше точно по същия начин до момента, в който достигнах до екрана с избор на операционна система и там наистина пишеше Windows 11.

Реших да пробвам да инсталирам Pro версията, но за мое раздразнение, се изписа съобщение, че конфигурацията, която току що бях сглобил с чисто нови част, не отговаря на минималните системни изисквания.

Тогава си спомних статиите, в които се споменаваше, че UEFI Secure Boot не е активиран по подразбиране на повечето дъна и трябва да влезем в BIOS-a и да си го активираме.
И така рестартирах компютъра натискайки бутона Delete постоянно, докато влязох в BIOS-a. Дъното е на Asrock, така че имаме типичния за тази марка интерфейс, при други дъна може да е различно. Първоначално трябва от Easy mode да влезете в Advance Mode и от там в секцията Security.
Там ще намерите опцията Secure Boot и трябва да я преместите от Disable, както е по подразбиране, на Enabled.

Виждате обаче, че дори след като сте сложили на Enabled, отдолу пише Not Active. Натискам F10, за да запазя промените и излизам от BIOS-a. След рестарт на компютъра, при повторна проверка виждам, че функцията за Secure Boot вече е Active.

Доволен, че съм си свършил работата аз опитвам отново да започна инсталацията, но отново ми излиза съобщение, че компютърът ми не покрива минималните системни изисквания, което трябва да си призная, че наистина ме изнерви. Най-тъпото е, че системата не казва, кое не е наред, тъй че се налага да гадаете. В първия момент се замислих, дали вградената интелска графика поддържа Direct X 12. Но после се сетих, че проблема най-вероятно е в TPM 2.0 модула, който вероятно също не е активиран.
Него ми отне повече време да го открия. TPM означава Trustet platform module и трябва да търсите нещо, което звучи по подобен начин в BISO-a.
Аз прекарах доста време ровейки се из менютата опитвайки се да открия тази функция. В крайна сметка се оказа, че е била пред очите ми отново в секцията Security точно под Secure Boot опцията, която вече променихме имаме Intel Platform Trust Technology, която по подразбиране е Disabled.

Променяме я на Enabled, отново натискаме F10, за да запазим промените и рестартираме компютъра.
Инсталацията вече протича по нормалния начин.
Появява се добре познатия от десетката екран за избор на език, формат и клавиатура.

След това цъкаме Instal Now. Тук както можем да очакваме ни искат активационен ключ, но ние имаме опцията, че не притежаваме ключ и можем да продължим с инсталацията.

Следва стъпката за избор на конкретна разновидност на Windows-a. Както беше широко огласено, Windows 11 Home задължително изисква интернет връзка и Windows акаунт за да може да го инсталирате.

Pro-версията обаче все още позволява да инсталирате офлайн. За да избегна логването в разни акаунти изключих интернет кабела и избрах Windows 11 pro.
На следващия прозорец приемаме общите условия.

По нататък имаме прозорец, в който ни пита дали искаме да ъпгрейтнем съществуващата операционна система или желаем чиста инсталация.

Аз избирам втората опция - custom instalation. Създаваме нов дял от цялото алокирано пространство на новото SSD.

Както винаги Windows-a си създава два по-малки системни дяла, които не ни интересуват.

Цъкаме NEXT и започва същинската инсталация на файловете от флашката.

Както виждате до тук няма нищо по-различно от нормалното протичане на една инсталация на Windows 10 с изключение на настройките в BIOS-a. Microsoft отнесоха доста критики, защото необходимостта от TPM 2.0 и UEFI Secure Boot, които не са активирани по подразбиране на повечето дъна, прави инсталацията на новия Windows излишно трудна и може да представлява проблем за по-незапознатите потребители. Предполагам в бъдеще този проблем ще бъде все по-рядко срещан, защото новите дъна направени с мисъл за Windows 11 ще имат тези настройки включени по подразбиране, така че инсталацията да може да започне безпроблемно, но за момента с целия наличен хадруер е такова положението.
И така след като файловете се копират за няколко минути компютъра се рестартира.

Получаваме обичайното съобщение, че нещата се подготвят.

И тука идват първите графични различия на новия Widnows 11 спрямо неговия предшественик. По същество всичко си е същото, но изглежда козметично променено. Избираме си държава или регион.

В следващия прозорец можем да си изберем и добавим допълнителна клавиатура, например такава на кирилица.

В случая аз нямам такива намерения. Идва екранът, в който искат да ме свържат с интернет, аз обаче отново, както винаги избягвам тази опция, за да не ми се налага да се логвам никъде, ами цъкам, че нямам интернет.

Отново повтарям, при Windows 11 Home поне, ако се вярва на публикациите би трябвало да нямате тази опция и интернета да е задължителен. На следващия екран отново ме приканват да се свържа, но аз отказвам.

Следва да си измислим име.

Можем да си сложим парола, но не е задължително.

Следват познатите опции за локация, откриване на устройства, споделяне на диагностични данни и още няколко от тези не задължителни опции, които аз обикновено цъкам “НЕ”.

Всички тези неща са ни добре познати от инсталирането на Windows 10, просто тук дизайнът е малко по-различен. По същество нищо ново. Приключвайки с тези опции отново се налага да почакаме малко преди инсталацията да бъде финализирана.
Ето как изглежда нашия десктоп, след като инсталирах някои игри и програми.

Иначе всичко, за което се сещате и с което сте свикнали, за да управлявате вашия компютър, може да бъде намерено, макар и местата да са малко разменени.
Имате си Task Manager-а, който изглежда по точно същия начин.

Имате си добрия стар контрол панел

, имате си диск мениджъра,

дивайс мениджъра,

нетуорк конекшъна

и изобщо всичко, с което сте свикнали няма да ви липсва.
Нещата, които са по-различни са направени всъщност с цел най-употребяваните функции да са по-видни и по-лесно достъпни. Ако цъкнете старт бутона имате основните си приложения тикнати отпред.

Ако цъкнете All apps получавате азбучния списък на всички приложения точно както в предишните версии на Windows.

В персонализация имате няколко интересно изглеждащи теми, част от които са тъмни и смяната им е много лесна.

Долу до сърч иконата имате възможност за създаване на прословутите няколко десктопа например един за работа и един за гейминг и почивка, като различните десктопи могат да имат различни теми.

Това според мен е доста готино. Имах възможност да изпробвам от първа ръка и новата система, която позволява да подреждате прозорците си по различен начин на монитора си.

Една от съществените иновации на Windows 11 е възможността директно да инсталирате андроид приложения каквито са facebook Messenger, прословутия TikTok и други.

Честно казано, след като изпробвах новия Widnows донякъде се успокоих, защото знаем че той е бъдещето, но за щастие няма някакви радикални промени които да внесат големи смущения в начина, по който сме свикнали да работим на компютрите си. Има някои внимателно подбрани промени, които са по-скоро козметични и направени с цел да имаме по-удобен достъп до някои функции, но всичките стари функционалности, с които сме свикнали са си все така налични, което лично на мен ми хареса.
Накрая, след като така и така имам цяла конфигурация на разположение реших да тествам и някои игри. Въпреки, че Windows-a е все още в пред-премиерна версия нямах никакъв проблем с инсталирането на някои игри, като League of legends, платформата Steam и от нея инсталирах CS:GO и Eurotruck Simulator 2.
Самото ни компютърче както казахме няма отделна видео карта и с чисто научна цел тествах използвайки вградената UHD Graphics 630. С нейна помощ успяхме да играем League of Legends на Medium настройки с 82 средни кадри за секунда,

CS GO на минимални и при FULL HD графика поддържаше 38 средни кадри за секунда, а пък Euro Truck Simulator 2 отново на минимални се справяше с 72 средни кадри за секунда.

На Cinebench R20 процесора постигна 3083 точки на Multi-core и 432 точки на Single-core теста, което е по начало очакван резултат за този процесор.

Всичко това го казвам, за да покажем, че независимо от новият Windows, игрите и приложенията успяха да се инсталират нормално и хардуера се представи както е очакваното.
Ами хора, надявам се че тази статия е била интересна и полезна за вас. Ако желаете да сте винаги в крак с новостите в областта на хардуера и софтуера, не забравяйте редовно да следите блогът на Йон Компютърс.