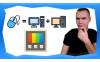Как да сменим термопастата на видео карта?
Здравейте, хора, в отговор на доста запитвания, днес ще направя практически урок, демонстрирайки как се сменя термопастата на видео карта. Когато преди около месец направих дълбокото почистване на компютъра си, аз обясних, че умишлено пропускам частта с разглобяване и смяна на термопастата на моята видео карта. И преди да продължим с урока ще ви изкажа моите аргументи за и против една подобна процедура.
Започваме с причините защо да не разглобявате видео картата си.
На първо място не го правете, ако тя е в гаранция. Много от съвременните видеокарти идват не с две, а с цели три години гаранция. Ако разглобите картата, за да ѝ смените термопастата, вие правите гаранцията си невалидна.
Втората и основна причина да не разглобя тогава моята собствена карта са настоящите цени на видео картите. Макар рисковете свързани с разглобяването да са минимални, все пак те съществуват и освен ако наистина не се налага, не ви препоръчвам да правите процедурата просто така профилактично.
Третата причина да не разглобя собствената си видео карта е, че не се налага. Наблюденията ми над последните три видео карти, които имах е, че в течение на много години, те не променят своите температурни характеристики, т.е. не започват да греят повече. Например настоящата ми карта GTX 1070 на производителя Gigabyte, има доста добро охлаждане и поддържа при постоянно натоварване не повече от 65°С. Сега в най-големите летни горещини понякога достига до 70°. Това означава, че охлаждането работи също толкова добре колкото и в началото на 2017г., когато си я купих.
Разбира се не при всеки случаят може да е такъв за това ето и причините поради, които все пак може да решите да смените термопастата на видео картата си.
Причина номер едно - картата ви е много, много стара. Ако картата ви е над 5 години и особено ако сте я взели евтино втора ръка може да предприемете смяна на термопастата. Ключовото в случая е, че картата не е в гаранция, и че няма много висока стойност така или иначе, следователно не рискувате много.
Причина номер две, дори картата ви да е по-нова и скъпа, но поради някаква причина държи високи температури. Стига да не е в гаранция, може да предприемете смяна на термпопастата.
За днешното видео, като опитно зайче ще използвам тази видео карта.

Това, което виждате по принцип е бракувана видео карта, точният модел е Radeon RX 570, четири гигабайтова версия в изпълнение на Asus.
Картата има относително голямо охлаждане с два вентилатора и радиатор.
Единственият инструмент, който ще ни е нужен днес е кръстата отвертка.

Трябва ни разбира се и термопаста, шпатулка за разнасяне на пастата, клечки за уши с тампони и домакинска хартия.
В задната част на видеокартата виждаме самата платка. При много модели платката може да е покрита от декоративна пластина. Въпросната пластина не играе някаква важна роля и обикновено се държи на няколко по-малки винтчета, които просто трябва да се развият, за да се свали. В нашия случай нямаме такава пластина. Възможно е да е имало, но да липсва, както казах това е бракувана видео карта, която преди това са правени опити да бъде поправяна.
И така ако имаме декоративна пластина сваляме я чрез отвъртане на горните винтчета и следващата ни стъпка вече е същинското разглобяване.
Също като при дъната и процесорите, тук охлаждането се крепи на четири винта. Единият от винтовете има бял стикер на него, който именно е от значение за нашата гаранция.

Няма как да разглобите картата без да скъсате стикера. Той вече веднъж е бил отварян както е видно. И така внимателно развиваме четирите винтчета.

Виждаме как охлаждането се отделя от платката и остават само тези два кабела, които го свързват.

Кабелите са нужни за захранване и контрол на вентилаторите и LED подсветката. Разкачеме ги и двете основни части на видео картата са вече разделени.

Може да разгледате добре как изглежда охлаждането на видео картата. То има масивен метален радиатор с контактна повърхност там, където са следите от старата термопаста.

Виждаме добре кабелите на вентилаторите и подсветката. Иначе по самото охлаждане няма прах, която да трябва да се чисти, но ако имаше по принцип сега е момента най-ефективно да издухаме прахта.
Може да разгледаме и голата платка на видео картата. Виждаме, че тя съдържа доста на брой компоненти, в средата е самият чип, оклепан със старата термопаста.

Чипът на видео картата е значително по-малък като размер в сравнение с централния процесор на компютъра.
Тука е момента да кажем, че освен чипът и други компоненти от видеокартата понякога се предвижда да бъдат охлаждани, като при различните модели това може да е представено по различен начин. В много от случаите имаме термални подложки, които влизат в контакт с главния охладител. В нашия случай нямаме такива подложки никъде. Имаме отделно охлаждане ето тук, което представлява малък отделен радиатор.

Ако картата има термални подложки, влизащи в контакт с основния радиатор, трябва да сме много внимателни при отварянето на самата видеокарта и отлепянето им, за да не ги скъсаме или деформираме. Това всъщност е най-рисковата част. Да, термални подложки наистина се продават дори в сайта на Йон Компютрърс може да намерите такива, но те имат определен размер като дебелина. И ако се наложи да подмените една такава подложка се налага да сте сто процента сигурни, че взимате правилната дебелина, иначе при повторното сглобяване на видео картата може да я повредите. Ето защо съвета ми е да се опитате да запазите здрави оригиналните подложки.
И така започваме с почистването на старата термопаста. В много уроци може да видите как хората ползват спирт за тази цел, но до сега аз винаги съм успявал съвсем ефективно да изчистя термопастата от даден процесор само със суха салфетка, свеждайки по този начин рисковете до минимум. Нека видим как се стекоха нещата тук. Внимателно с леко търкане успях да премахна термопастата от горната повърхност на чипа, докато той започна да лъщи като огледало.

Отстрани имаше много разлята и засъхнала термопаста. Използвам суха клечка за уши с памучен тампон, за да премахна наслагването.

Това също стана сравнително лесно. Ключовото тук е да не се натиска прекалено силно, за да не рискуваме да счупим нещо.
Може да видите крайния резултат, чипът е напълно почистен.

Следва това, което смятах за по-лесната част - охлаждането. То обаче се оказа по-голямо предизвикателство от очакваното.

Със суха кърпичка не можах да изтъркам пастата, която беше изключително спечена и здраво залепнала за метала. Реших да прибегна към спирт. Нещата не се подобриха особено много в интерес на истината. Накрая с помощта на намокрени със спирт тампони изжулих термопастата и след това допочистих остатъците.

Време е за поставяне на новата термопаста. Използвам МХ-4 на “Арктик” същата паста, която ползвам и за процесорите.

Веднъж получих въпрос, дали има различна паста за видео картите? Не, ползваме една и съща паста.
Поставям малко количество в средата на чипа и с помощта на шпатулката я разнасям равномерно.

Следващата ми стъпка е да свържа обратно кабелите на вентилаторите и подсветката.

И сега е време да сглобим обратно видео картата. Поставям платката върху охлаждането и се опитвам да напасна четирите дупки с четирите резби на охлаждането. Когато това се случва се захващам със завинтването на четирите винтчета.

И така в общи линии картата е сглобена. Виждате охлаждането здраво се държи за платката, конекторите за вентилаторите са свързани и сме готови.

Общо взето това е начина, по който аз сменям термопаста на видео карта. При различни модели процедурата може леко да варира, най-вече да ви се наложи внимателно да отлепите термалните падове. Също така повечето видео карти имат задна декоративна пластина, която обаче не ви затруднява, тъй като просто се държи на няколко винтчета.

Надявам се че урокът е бил полезен , ако е така не забравяйте да следите редовно блогът на Йон Компютърс, където ще получавате винаги актуална информация от света на хардуера и геймърската периферия.